Access is database application software that lets you create database of various sorts with ease. You can even create forms in Access. To begin with, forms in access allow you to view one record at a time. Furthermore, forms make it easier to enter data into tables. Lastly, forms express the same data in the table but in a manner far more presentable.
In this tutorial, we will teach you how to work with forms in Access.
Step # 1 – Creating data entry form
In this tutorial, we will create forms in Access. The first kind of form that we will create is the data entry form. Click once on the “sales reps” table and then go to the “create” tab and click on the “form” button; instantly a data entry form will appear. The form displays information about the employee. Through forms you can add new customers to an employee or delete existing ones.
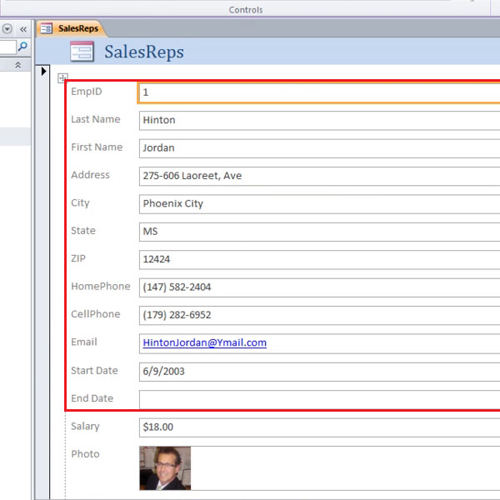
Step # 2 – view records
At the bottom of the page, there are arrows pointing left and right. Press those arrows in order to navigate through different employees and view their respective information. You will notice that there is an arrow with a star sign. Click on that button and you will be able create a new employee form.
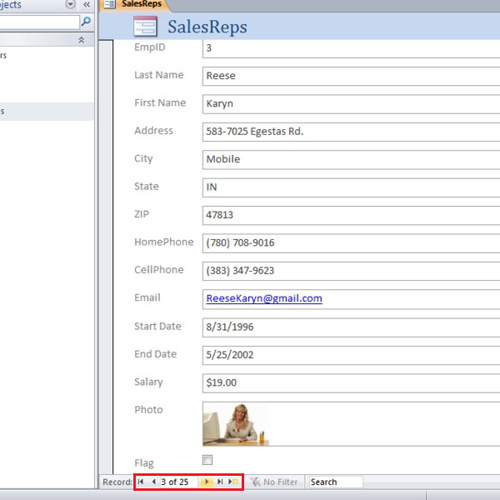
Step # 3 – Updating the form
Click on the datasheet button that can be found in the top left corner of the screen and any changes you make in the form will be updated in the table as well. In the tutorial, we updated the phone number. If you do not click on the datasheet view, you will unable to make changes in the form.
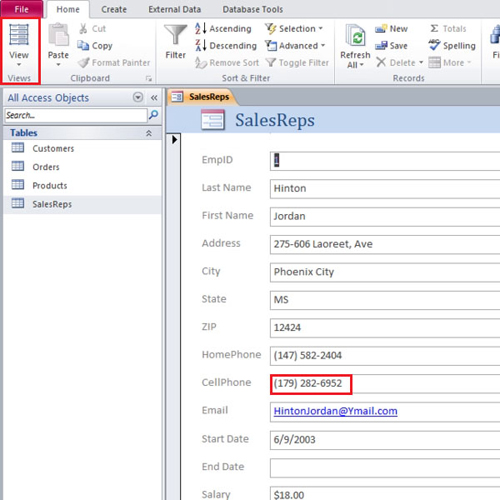
Step # 4 – saving the change
After you have made changes to the form in Access, save it and name it “sales reps and customers form”.
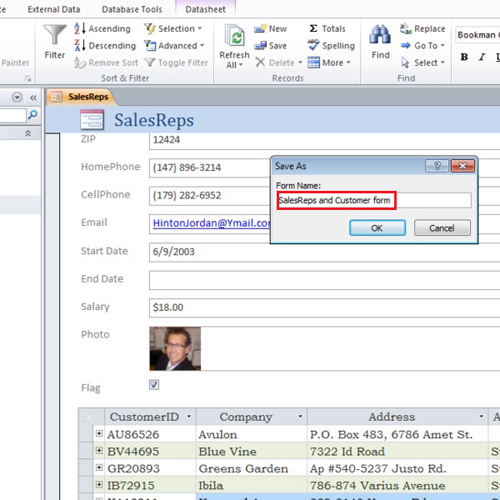
Step # 5 – Creating the split form
Another type of form is the Split Form. To create a Split Form, we will use the product table. Select the desired table, go to the “create tab” and from the “More Forms” drop down menu, select “split form”. A form will appear that displays a single entry along with a list of all the products at the bottom. Click on any of the product at the bottom that product will appear on the form above. Save the form once done.
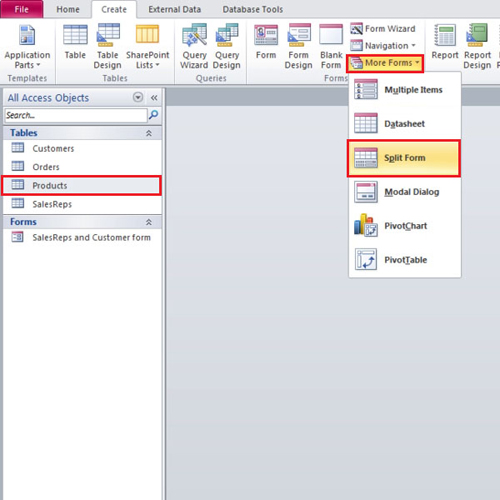
Step # 6 – Viewing and saving the form
The split form allows for multi-tasking as it shows two different views at the same time. You can add data and view it in table form at the same time. You can also select a particular data from the list below and edit in the form above. Information displayed in forms is much cleaner and easier to use.
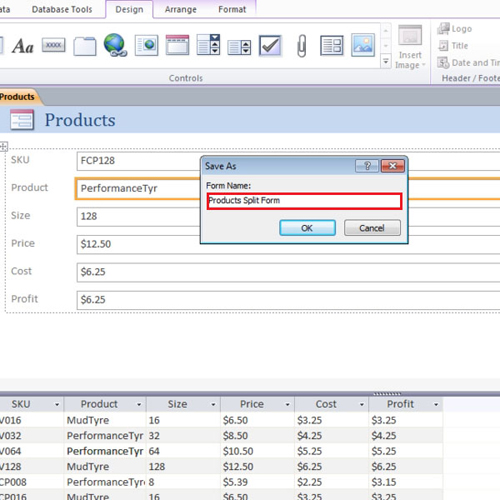
 Home
Home