This tutorial is going to provide a step by step guide to uninstall Windows 8 release preview.
Step # 1 – Opening Computer Management
First, click on “Start”. From here, right click on “Computer” seen in the right column. A menu will appear, left click on “Manage”.
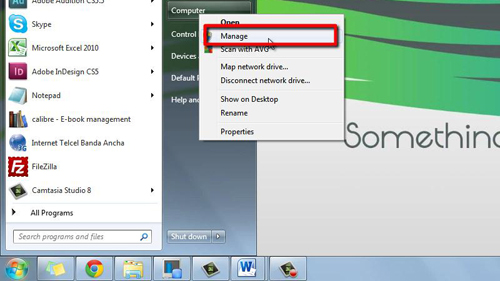
Step # 2 – Locating the Windows 8 Partition
Once “Computer Management” has loaded, left click on “Disk Management” in the left hand column. The information may take a moment to load. When loaded you will be able to see your computer’s different partitions. Locate the partition in which you installed Windows 8, in this example it is installed to “New Volume (M:)”.
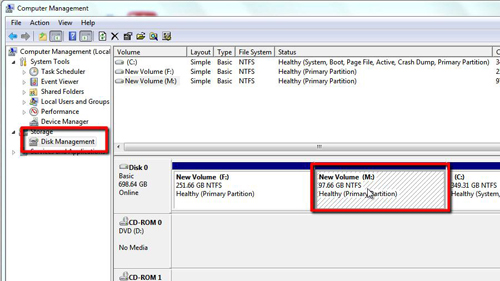
Step # 3 – Deleting the Windows 8 Volume
Now that you have found the Windows 8 volume, in order to uninstall windows 8 release preview you need to delete it. Right click on “New Volume (M:)” and click the “Delete Volume…” option on the menu that appears. You will see a warning window, click “Yes”. The drives color will turn black and its label will change to “Unallocated”.
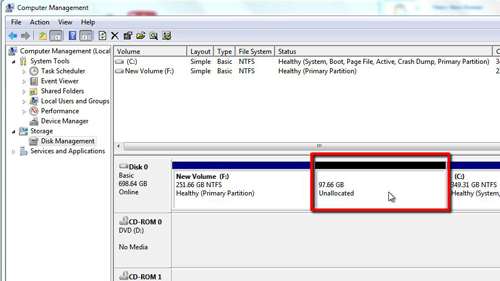
Step # 4 – Reclaiming the Hard Disk Space
Now that Windows 8 has been deleted, you will want to reclaim the drive to make use of its space. Right click on it and click “New Simple Volume…”. A wizard will appear to guide you through the process. Click “Next” until you reach the final window, then click “Finish”. A moment later the drive will change black to the blue color and you will be able to use it again.
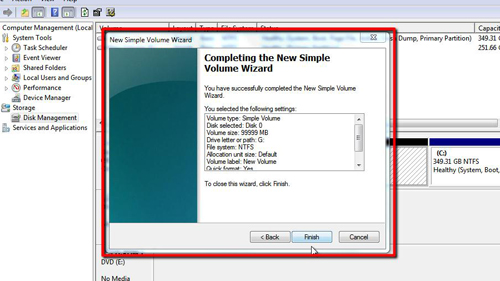
 Home
Home