Instead of shutting down your computer, what if you want to lock the system for a little whilte. In the windows platform, there are two ways of doing that. You can either use the shortcut key Windows + L to lock your computer. Alternatively you can create a shortcut on your desktop through which your system will be locked.
Follow this step by step guide to learn how to create a lock computer shortcut in Windows 7.
Step # 1 – Create a Shortcut
To get started on how to create a lock computer shortcut in Windows 7, go to the desktop and right click on it. Now select the “New” option and click on the “Shortcut” option from the list. This will give you an option to select a program and create its shortcut on the desktop.
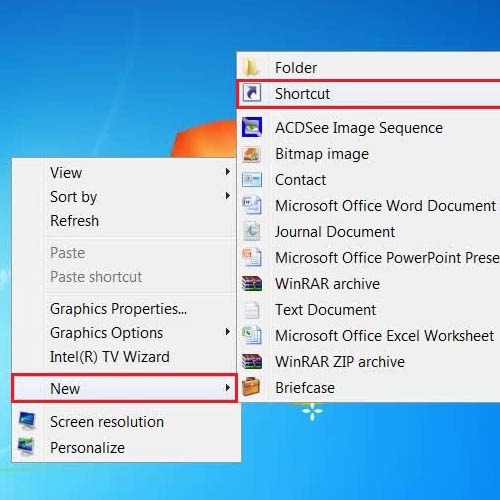
Step # 2 – Enter the Lock Computer Command
When you have clicked on the “Shortcut” option from the menu, a new window will open in front of your screen. This is a shortcut creation wizard that will help you to create a shortcut to lock computer screen on your selected location. Now enter the following command as
“rundll32.exe user32.dll,LockWorkStation”
Once you have entered the command for the Lock Computer option, click on the “Next” button to continue.
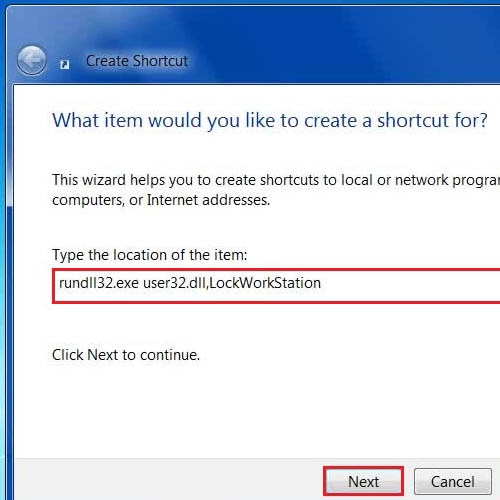
Step # 3 – Choose a name of the Shortcut
In the next step, the shortcut creation wizard will ask you to enter a name for the shortcut to lock computer. Now enter the name of the shortcut according to your choice and requirements. Once you have entered its name, click on the “Finish” button to create the shortcut.
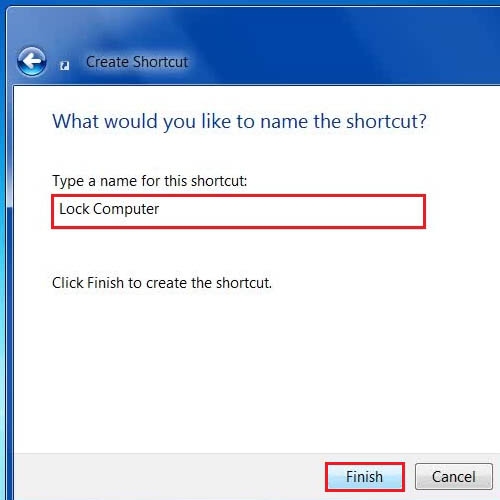
Step # 4 – Open the Shortcut’s Properties
Once the Lock Computer shortcut is created, right click on the shortcut and select the “Properties” option. This will open up the Properties panel of the shortcut where you can change its icon and other attributes.
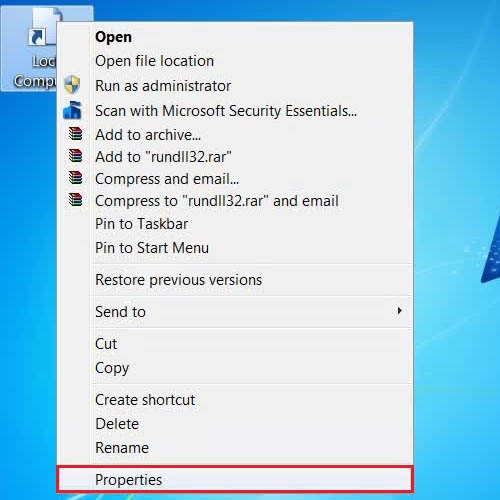
Step # 5 – Click on the “Change Icon” button
Once the “Lock Computer Properties” window has opened, go to the “Shortcut” tab. In this tab, click on the “Change Icon” button which is located at the bottom of the Properties panel.
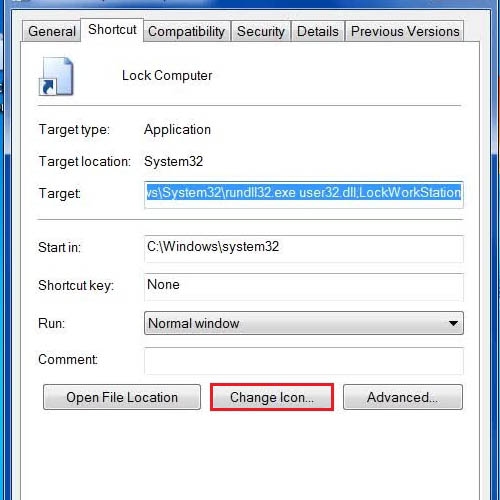
Step # 6 – Choose an Icon for the Shortcut
Once you have clicked on the “Change Icon” button, a new window will open where you can choose an icon for the shortcut. Now enter the file name as “shell32.dll” to search for system icons. It will then show a list of various system icons. Now choose any icon from the menu according to your choice and click on the “OK” button.
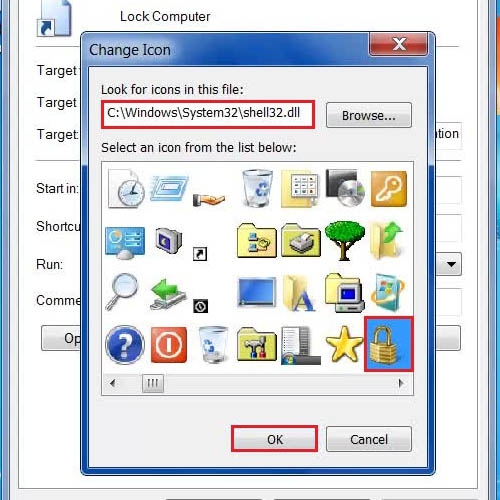
Step # 7 – Apply your settings
After selecting an icon for your shortcut, click on the “Apply” button to save these settings. Once done, click on the “OK” button to exit.
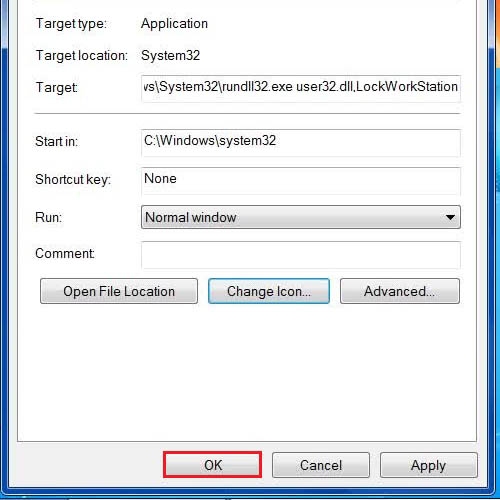
 Home
Home