Windows Task Scheduler automates your computer system to work without any kind of interruption or supervision. All you have to do is to create tasks in it according to your requirements and schedule them as per your needs. Windows task scheduler then automatically performs the selected task as per the pre-defined instructions. In this tutorial, we will give you a basic idea to utilize this application to get maximum results from it.
Follow this step by step guide to learn how to use task scheduler in Windows 7.
Step # 1 – Create a Basic Task
To get started on how to use task scheduler in Windows 7, launch the application. Once it has opened, go to the “Action” menu and click on the “Create Basic Task” option. This will launch a small wizard that will help you schedule a task in Windows 7.
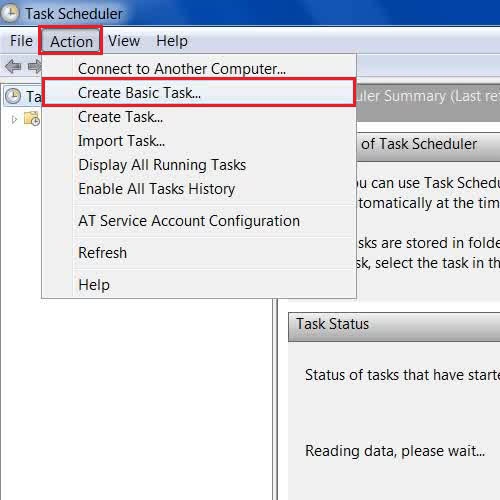
Step # 2 – Choose the Task’s Name and its Description
Once the Create Basic Task Wizard has opened in front of your screen, it will ask you to choose a name and description of your task. Now enter the name and description details as per your requirements and click on the “Next” button to proceed.
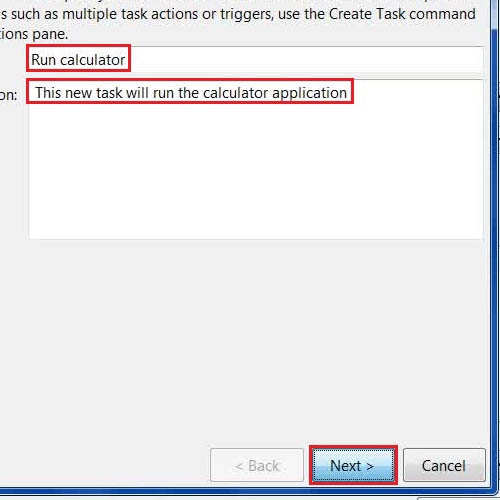
Step # 3 – Choose the Task Trigger
In the next step of this tutorial, the Task Wizard will ask you choose when you want to trigger your task. Choose the option of “Daily”, “Weekly” or on a “Specific Event” as per your requirements. Once you have selected the required option, click on the “Next” button to proceed.
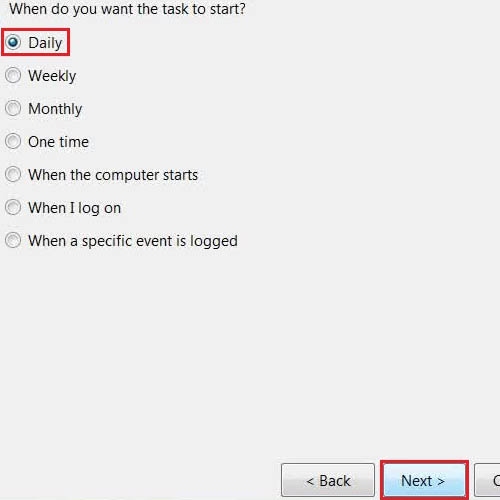
Step # 4 – Choose the Task’s Frequency
In the next step, you will be asked to set a frequency for your task. Here you can choose the start Time and Date of the task when you want to start it. Once you have chosen your required option, click on the “Next” button to continue with the wizard.
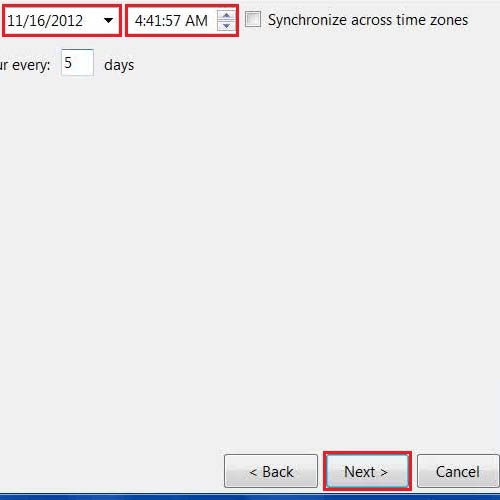
Step # 5 – Choose an Action
In this step, you can choose an action which you want to perform in your task. You may choose to “Start a program”, “Send an email” of “Display a message”. Whatever action you want to choose, click on the option button next to its name and click on the “Next” button to continue.
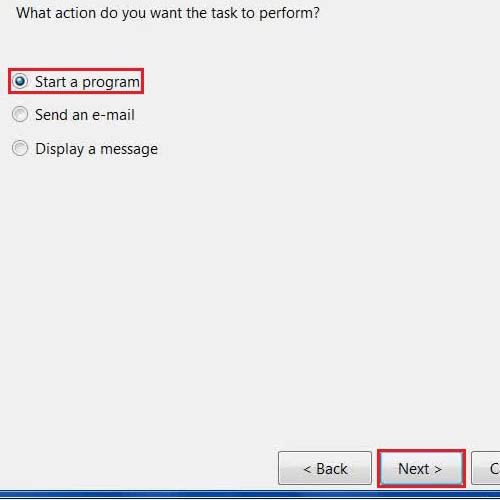
Step # 6 – Browse a Program which you want to open
In the next step, click on the “Browse” button to select a program from your computer which you want to open. Once you have selected your required program, click on the “Next” button to proceed.
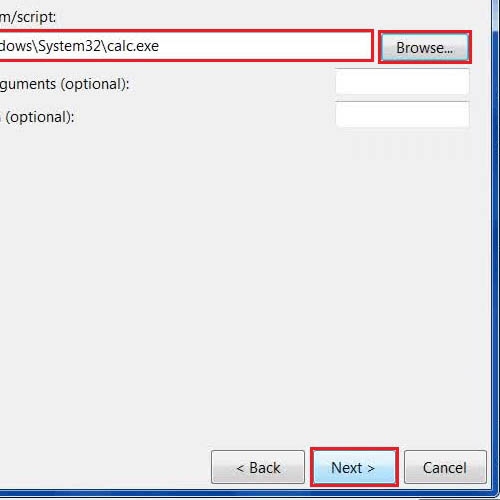
Step # 7 – Finalize the Task
In the final step of creating a task, you can choose to edit the name and description of your task. You can also change or adjust its trigger settings and frequency here as well. Once you have done, click on the “Finish” button to create the task.
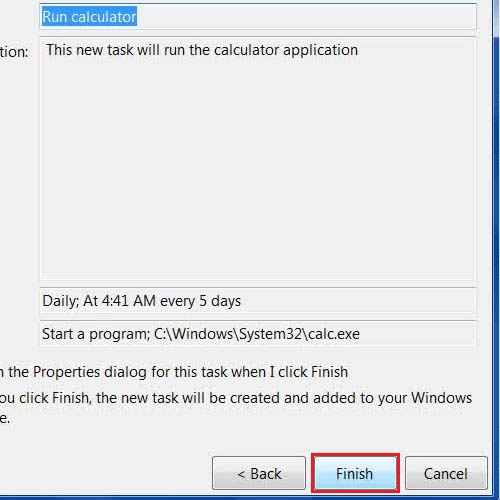
Step # 8 – Delete a Task
If you wish to delete a task from running then Windows task scheduler can also provide this option to you. Simply select a task which you want to delete from the Task list and click on the “Delete” option from the menu available on the bottom right corner of the window. This will remove the task from running in future.
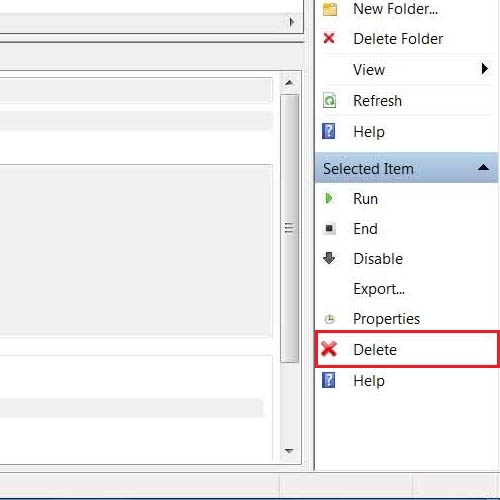
 Home
Home