‘Cookies’ are small text files which are created in your computer while surfing the Internet. Almost every website saves its small and most frequently requested data in form of simple codes on a PC. Removing cookies frequently is important because a bunch of these small files can eventually take up a whole lot of space in your hard disk. Follow this step by step guide to learn how to delete cookies on Windows 7.
Delete Cookies using Internet Explorer
Step # 1 – Go to the Internet Explorer options
In this tutorial, we will guide you on how to delete cookies on Windows 7 using different browsers.
In Internet Explorer, press the “Tools” button at the top right corner of the windows and click on the “Internet options”.
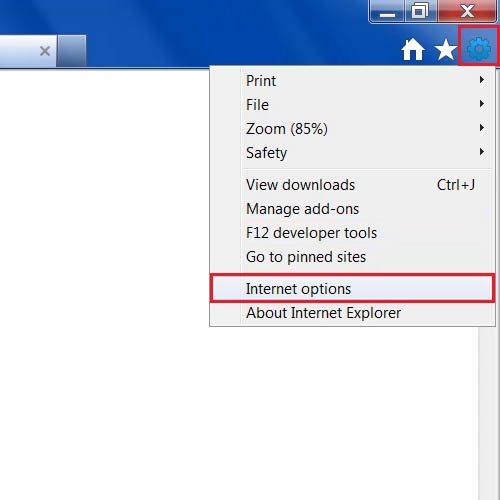
Step # 2 – Delete all Files
In the next step, click on the “Delete” button under the “Browsing History” category.
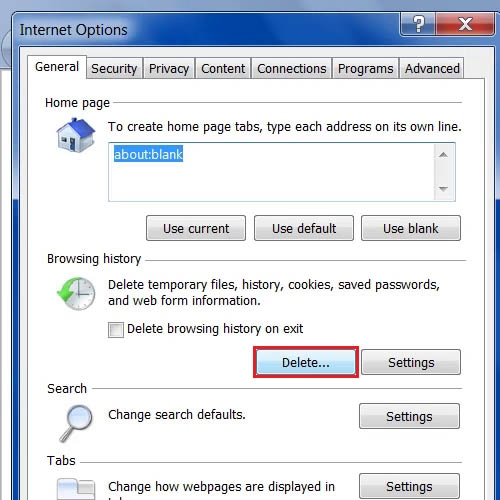
Step # 3 – Choose the Cookies option to remove
Now make sure to select the “Cookies” option from the menu and click on the “Delete” button to delete selected files.
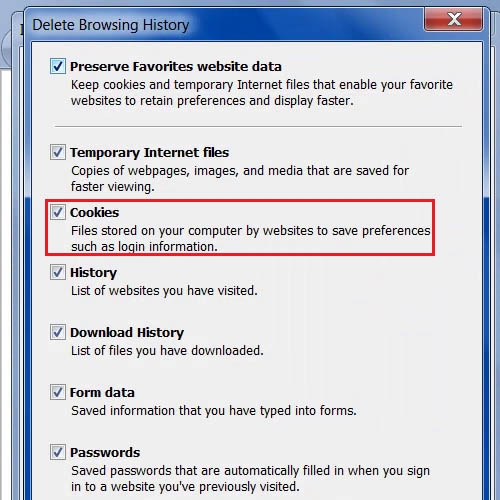
Delete Cookies using Google Chrome
Step # 1 – Open Google Chrome Settings
In Google Chrome, click on the “Customize” button at the top right corner of the window and click on the “Settings” option from the list.
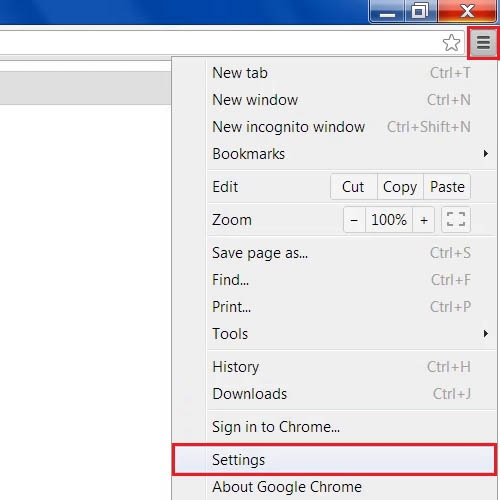
Step # 2 – Clear all Browsing data
Now in the Settings window, move over to the “History” tab and click on the “Clear all browsing data” button. This will help you in removing cookies along with other unused files.
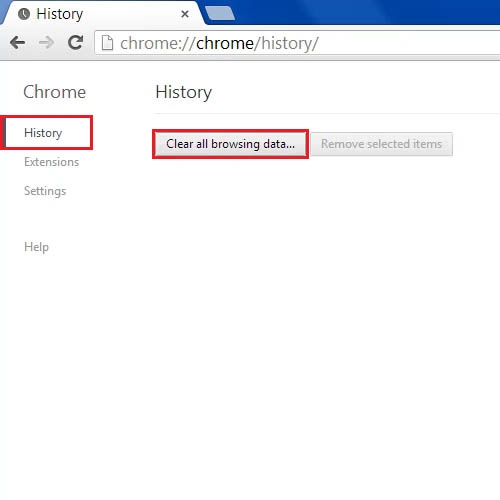
Step # 3 – Choose the Cookies option
Once you have clicked on the “Clear all Browsing Data” button, choose the option as “the beginning of time” and select the “Delete cookies and other site and plug-in data” option along with others. Now click on the “Clear browsing data” button to delete all files.
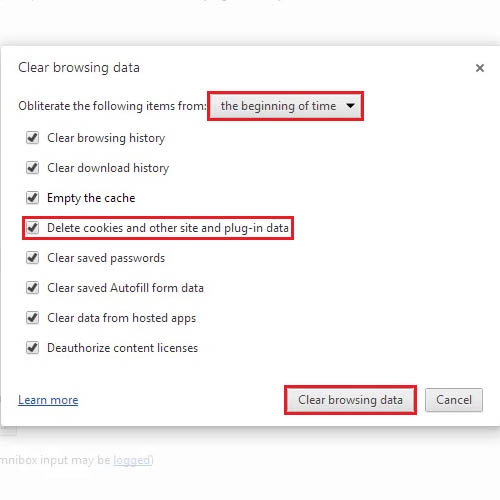
Delete Cookies using Mozilla Firefox
Step # 1 – Open Mozilla Firefox options
In Mozilla Firefox, click on the “Firefox” button at the top left corner of the window and open its “Options”.
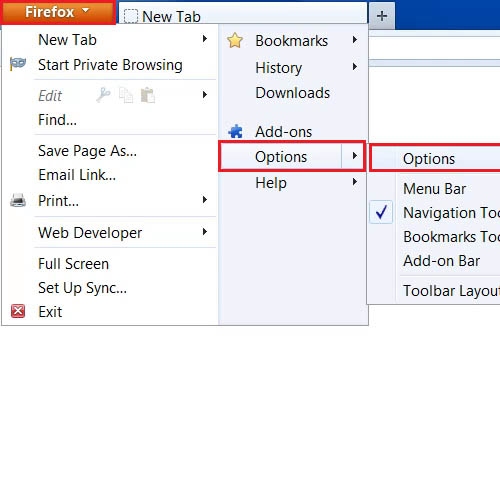
Step # 2 – Clear Recent History
Now in the next step, go to the “Privacy” tab and click on the “Clear your recent history” option.
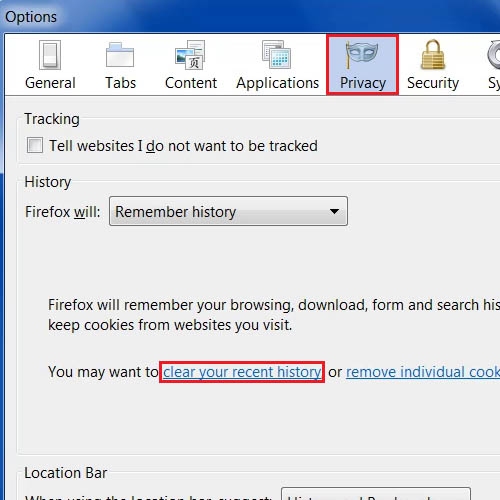
Step # 3 – Choose the Cookies option to delete
Now choose the option as “Everything” and select the “Cookies” option along with others. Once you have selected these options, click on the “Clear Now” button to delete all files.
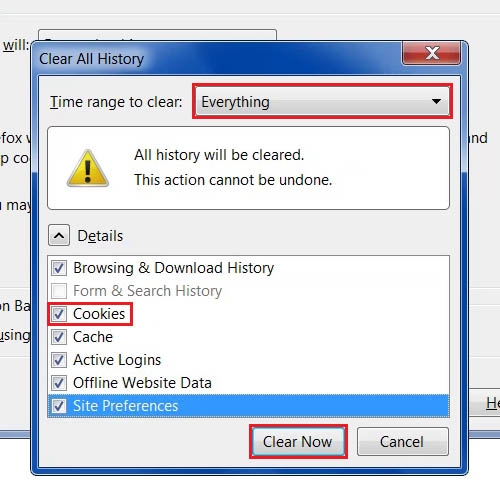
Delete Cookies using Opera
Step # 1 – Open up Opera Preferences
In Opera, click on the “Opera” button at the top left corner of the window, select “Settings” and click on the “Preference” option.
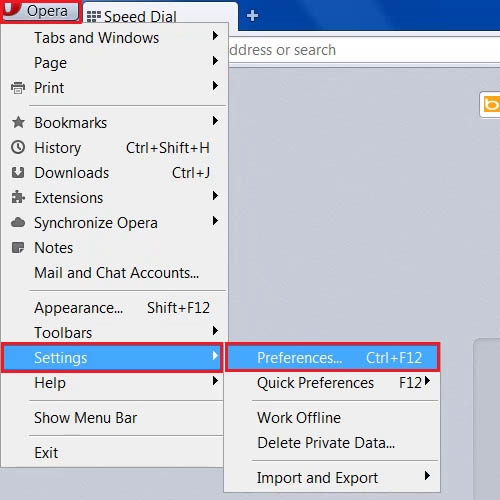
Step # 2 – Manage Cookies
Now under the “Advanced” tab in “Cookies” option, click on the “Manage Cookies” button.
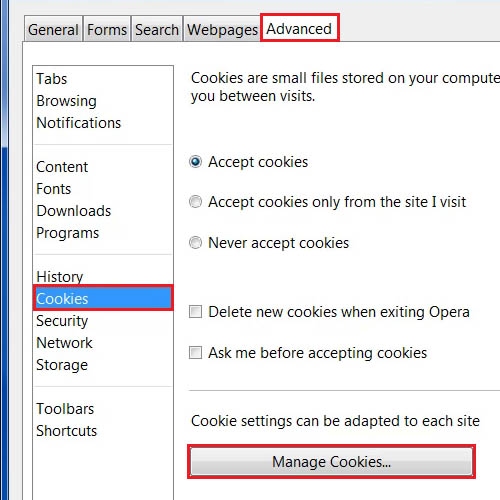
Step # 3 – Delete all Cookies
Once done, click on the “Delete” button and click on the “Close” button to save these settings and exit.
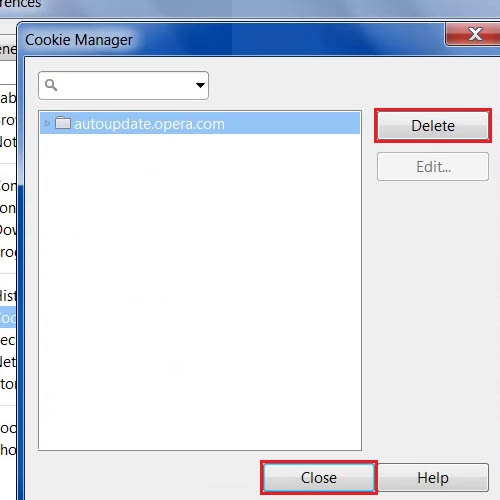
 Home
Home