Temp Files are a very important feature of Windows Operating System. It is basically a Folder which is named as ‘Temp files’ stored in Windows Directory. This folder contains all the necessary information of programs and applications which use it for their start up and running. With this information available in applications, it takes lesser time to load. However it is recommended to cleanup temp files periodically to free up additional disk space. Follow this step by step guide to learn how to delete temp files in Windows 7 automatically at every startup.
Step # 1 – Enter the letter “Y” in a text file
In this tutorial of learning how to delete temp files in Windows 7 automatically, first of all go to the “Start Menu” and search for the “Notepad”. Now click on its icon to open it. Once you have opened the notepad, type in the letter “Y” from the keyboard and press Enter.
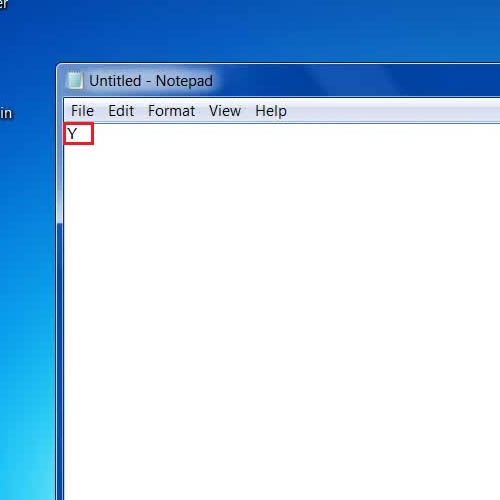
Step # 2 – Save the Text File
In the next step, go to the “File” menu and select the “Save” option from the list. Now enter its name as “Yes.txt” and click on the “Save” button to save this file.
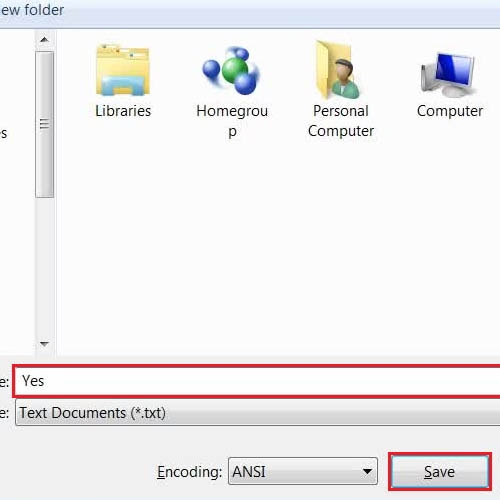
Step # 3 – Type in the Code
Once you have saved the text file, clear out the text and type in the following code in it.
“CD C:\Windows\
“Del *.*
“Exit”
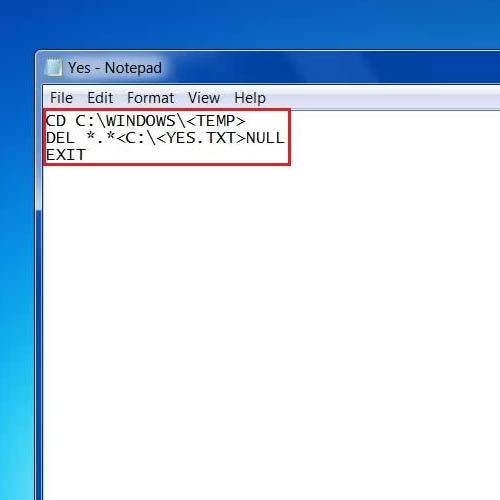
Step # 4 – Save the Code File
Now go to the “File” menu again and select the “Save as” option. Once done, choose its name as “Del_Temp.bat”, select the ‘Save as’ type as “All Files” and click on the “Save” button.
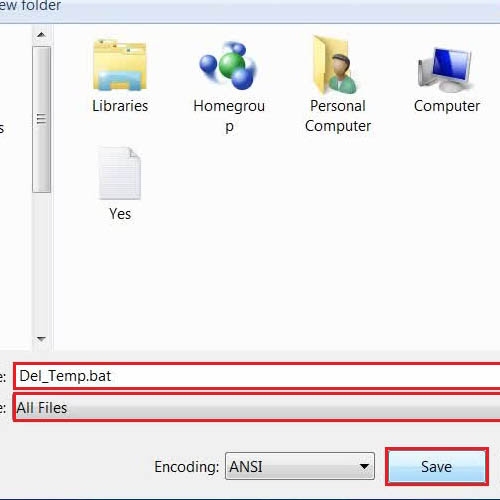
Step # 5 – Copy the Code File in your Main Drive
In the next step, move both of these files to the main drive of your windows. Usually it the C:\Directory.
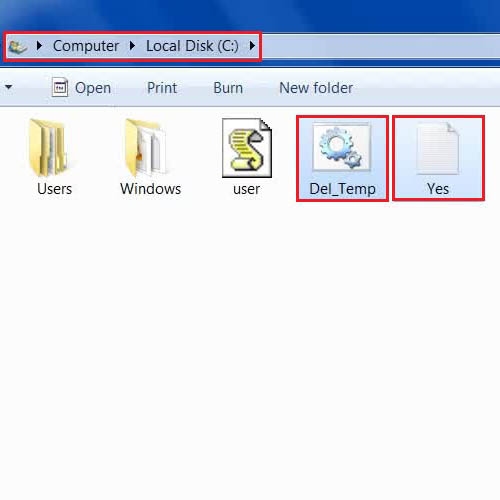
Step # 4 – Create a Shortcut in Startup Folder
In the last step, create a shortcut of the “Del_Temp” file to the Desktop. Now open the “Startup” folder and copy the shortcut in it to cleanup temp files at every startup.
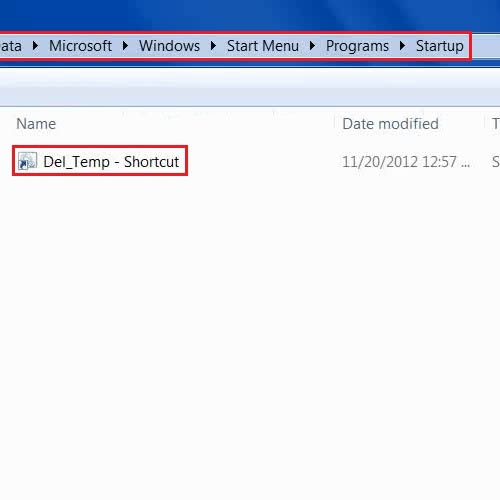
 Home
Home