The cloud is becoming ever more popular and windows skydrive is a great solution for meeting your cloud storage needs. This tutorial will show you how to use the program in Windows.
Step # 1 – Log into the Service
You will need a Microsoft account to use the service. Visit “skydrive.live.com” and you will be redirected to a log in page. Enter your information and press log-in.
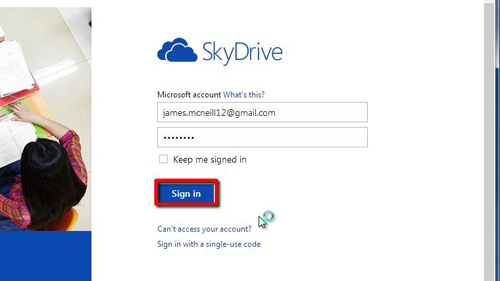
Step # 2 – Download the Desktop Program
This will bring you to your Skydrive homepage. For use on windows skydrive will have to download an application. Click the “PCs” link in the left column, then click “Download Skydrive for Windows”. A new tab will open and the download will begin, once the download has finished click to open the file called “SkyDriveSetup.exe”.
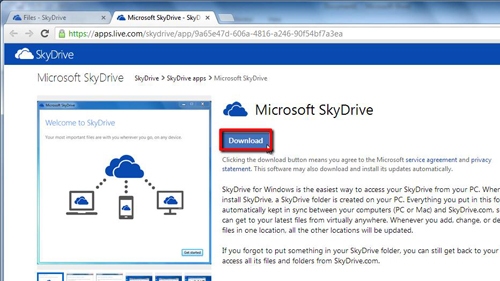
Step # 3 – Install Skydrive
A window will appear, click “Run” and the install process will begin. Once setup has finished loading, click “Get Started”. You will need to log into the service again, so enter your Microsoft account details and click “Sign in”. Click “Next” and then “Done”.
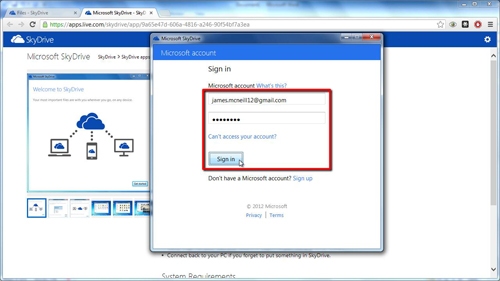
Step # 4 – Syncing Files with Skydrive
You now have a Skydrive folder on your computer which will automatically open. This folder will automatically sync any documents in it so they are available online, as well as on any other computers where you have a Skydrive account active. To place a file in the Skydrive go to Documents, select a file, right click and choose “Copy”, navigate back to the Skydrive, select the appropriate folder, and right click “Paste”. A “syncing icon” will appear and when the upload is complete it will change into a “green tick”.
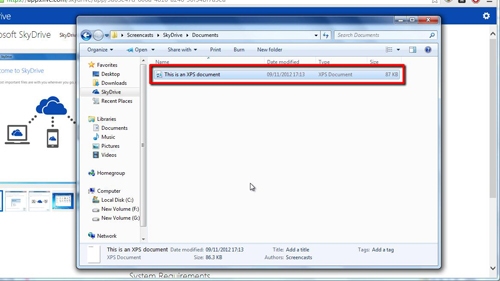
 Home
Home