Today, Photoshop is one of the most popular designing tool available to you. It provides very easy and comprehensive editing tools with a user friendly UI that makes maneuvering around the application very easy. Photoshop also contains a text editing tool. You can use its pre-installed fonts for making banners, advertisement and lots of other creative projects, or you can add several fonts to the application and use them to add that creative touch to your images. There are various other fonts available on the internet and many of them allow you to download Photoshop fonts for free. You can choose from the several font sites which are specifically developed for this purpose.
Follow through these simple steps to learn how to add Photoshop fonts on your computer. In this tutorial we will be logging on to “Urban Fonts”, which is a web platform containing a database of several different fonts . You can download these fonts for free from the website. Simply log on to:
www.urbanfonts.com
Step 1: Searching for the Font
Once the web page loads, you can search the database for the font that you want to download. There are two ways with which you can search the website. If you already know the name of the font you are looking for, simply enter the name in the search box. If that font is available in this website, it would be displayed in the search result. If you are not sure of what you want then you can browse through the categories and pick up something you like. Once you have chosen a font, click on the link and locate the download button. All the files are available in .zip format.
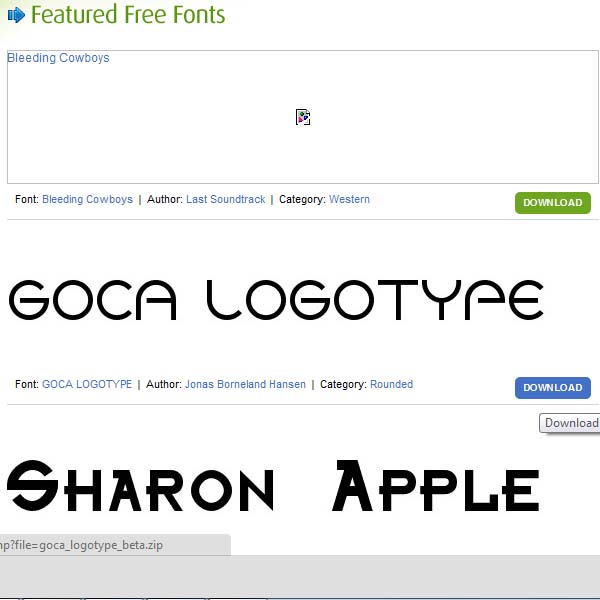
Step 2: Installation
You will need a file compressing software (such as Winzip) to extract the downloaded file. Once extracted, locate the True Type Font file format. Right click on the file and choose the “Install” option. This would install the font on to your system. With that done you can move on to the next step.
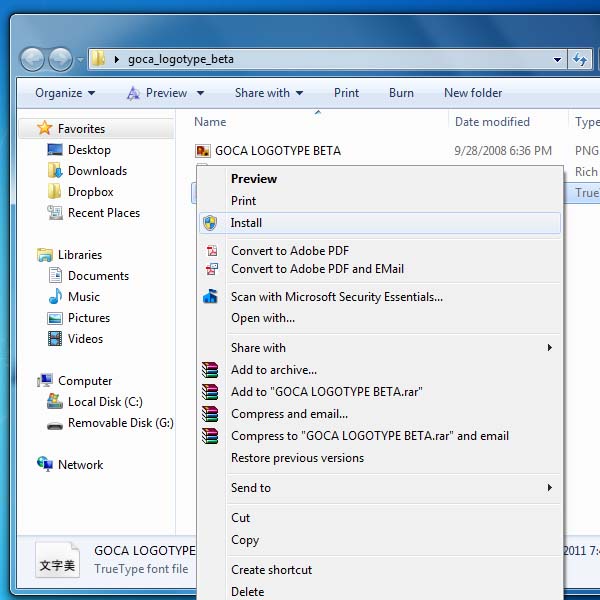
Step 3: Text Tool
After installing it, open Photoshop and select a new Canvas to work on. Select the Text Tool and type in your text. Once done, go to the font selection menu and locate the font that you have just installed. Once located, select the font.
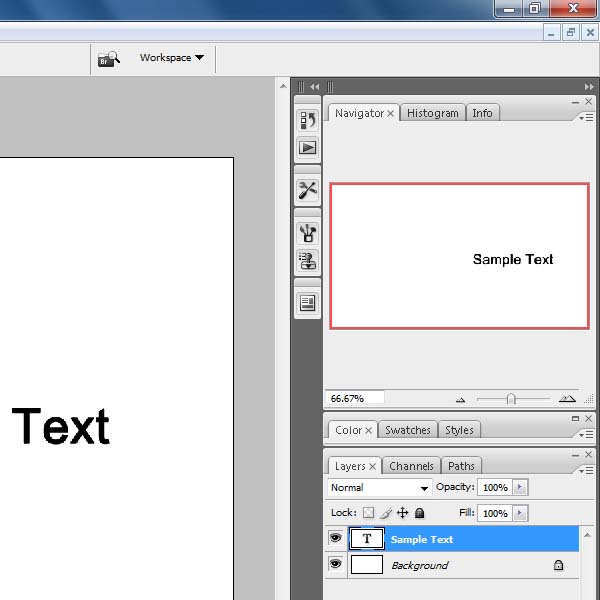
Step 4: Typing In Your Font
With that done you can use the text tool to start typing in the text on the canvas.
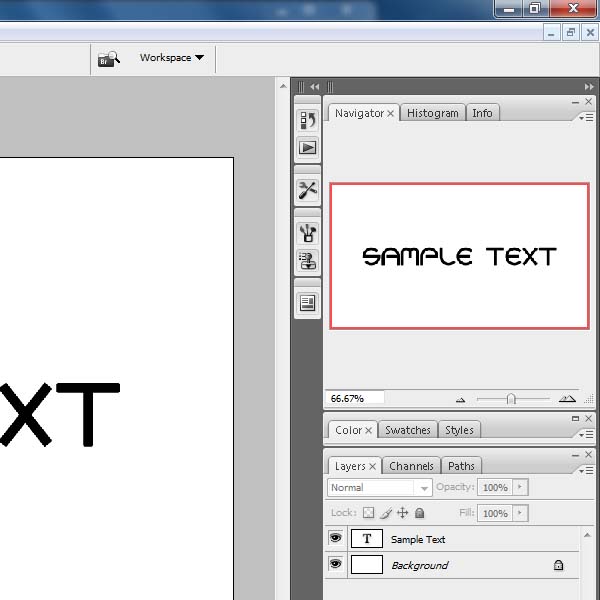
 Home
Home