Apple developed an application known as the launch pad. Each application is labeled by an icon in the Launchpad .Through mac launchpad you can start a program by clicking on the icon. In this tutorial we will show you how to use Launchpad on mac.
Step # 1-Click on the launchpad
First of all, click on the Launchpad icon located on the dock. Once done, all the applications installed on your computer are displayed on the screen, just like in the Ipad.
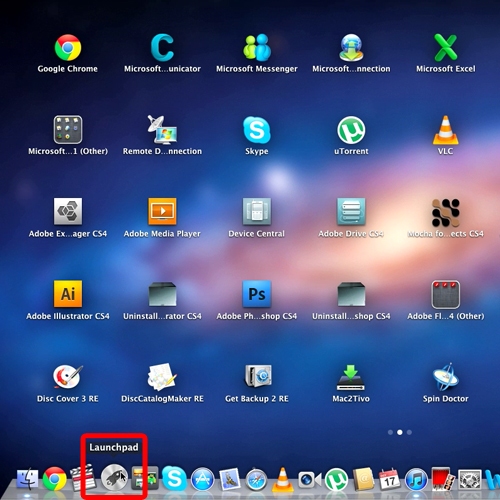
Step # 2 – Navigate through the launchpad
You can navigate through your mouse and swipe from the first page to the second page to view all the installed applications.
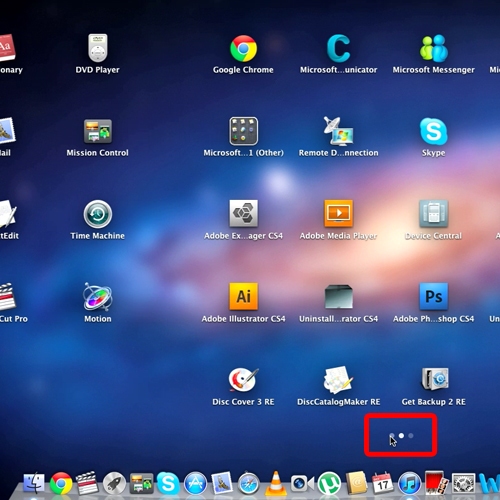
Step # 3 – Open an application
Now on the mac launchpad let’s open up an application which is not located on the dock, for example here we will open the “preview” application.
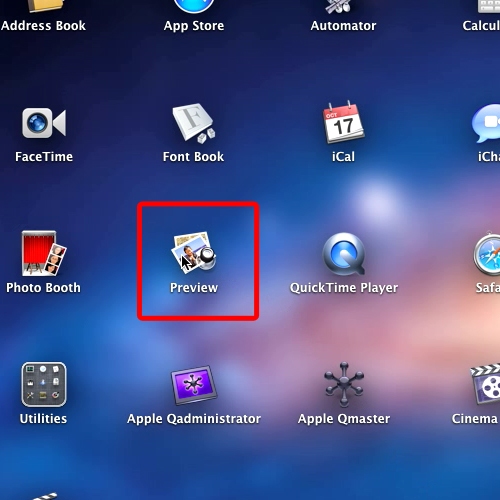
Step # 4 – View the icon
Once the application opens up, the icon appears on the dock. Now when you close the application, its icon also disappears from the dock.
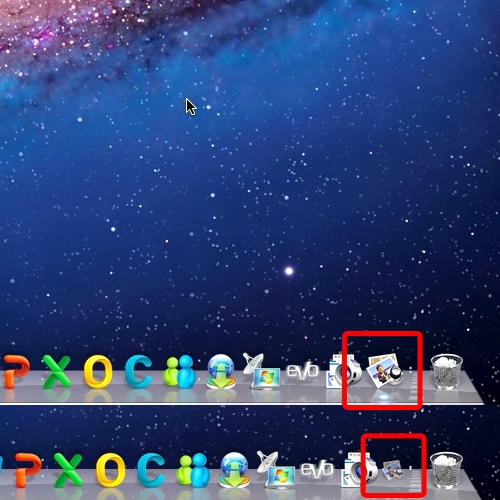
Step # 5 –Select Keep in Dock option
It is possible that you want the icon of a certain application always present on the dock. For that, open up the application, right click on the “application” icon present on the dock, move over to “options” and select the “keep in dock” option.
Now even if you close the application, the icon will remain on the dock.
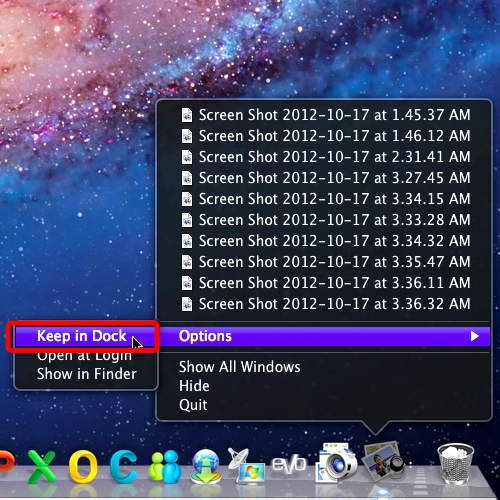
Step # 6 – Exit the Launchpad
If you want to exit Launchpad without choosing an app, click a part of the screen where there aren’t apps. This is how you use Launchpad on mac.
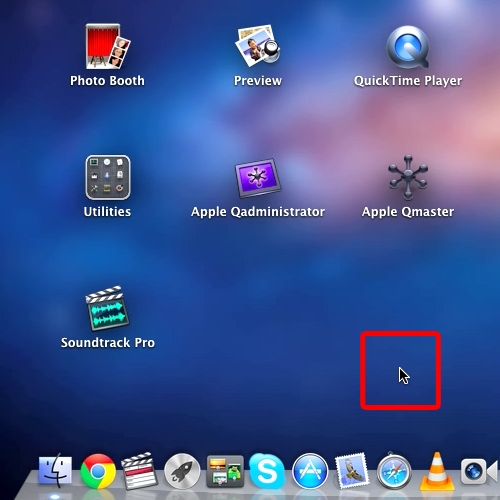
 Home
Home