While working in AutoCAD you can easily snap your currently selected objects to already existing ones. This method is very easy to apply while you are working on any design in this software. Simply, snap in AutoCAD by creating an object and snapping it to another using the Snap menu already present in the software.
Step # 1 – Select a different drawing color
An AutoCAD feature allows the shapes and lines that you draw to be snapped to specific points on your drawing.
This is an effective method for ensuring that while moving your drawings or making new ones you place them exactly where needed.
Firstly select a different color for your drawing from the properties panel above so that you can tell the new drawings apart from the old ones.
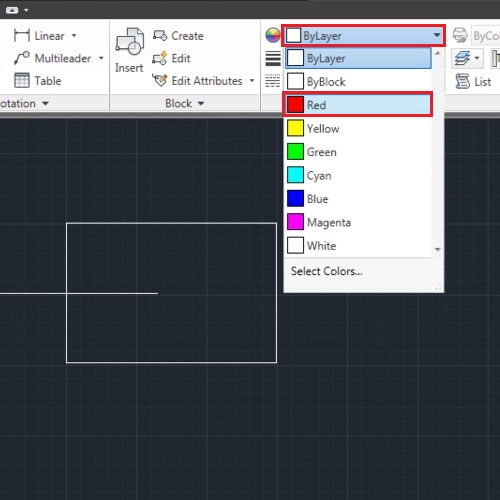
Step # 2 – Open the “Snap” menu
The Snap menu is given amongst the options at the lower end of your screen and is used for AutoCAD object snap. Open it by right clicking and it shows you which coordinates of a drawing your cursor will snap to.
At this point the only options that are selected are the “center” and “endpoint”. If you have a lot of options selected then it might cause problems while working with a complex drawing.
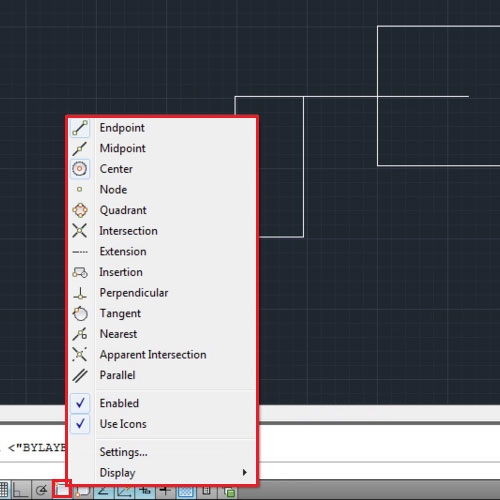
Step # 3 – Snap the line to the midpoint
Make a line originating from the center of the larger rectangle and snap it to the midpoint. To snap in AutoCAD, select the “line” tool, go to the rectangle, press “shift” and right click. The “snap menu” emerges, from it, choose the midpoint option provided and now a triangle emerges at your midpoint clicking on which snaps it there.
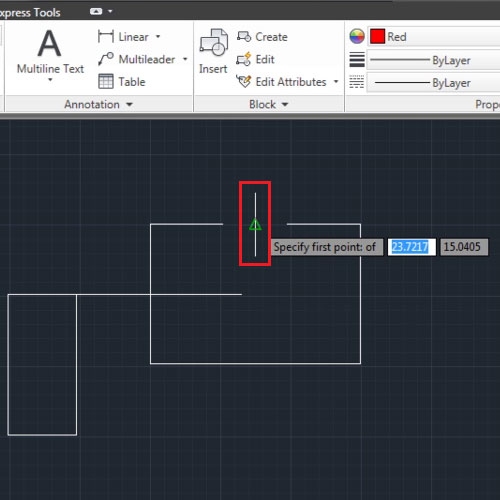
Step # 4 – Select the “Intersection” option
Start making the line from a point and take it to the intersection of the already existing line and rectangle. Open the snap menu by right clicking and selecting the “Intersection” option. Now place the second point there.
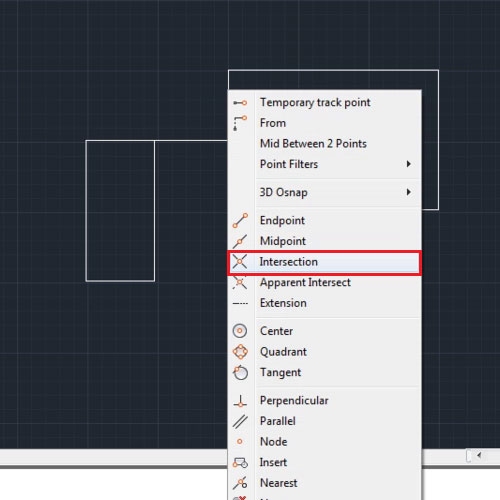
Step # 5 – Snap to the “Endpoint”
As the option of snapping to the “Endpoint” is already selected, so when you make a line originating from the edge of the second rectangle it will snap there automatically. An accurate and measured diamond in AutoCAD is now created inside the rectangle corresponding to it using AutoCAD object snap.
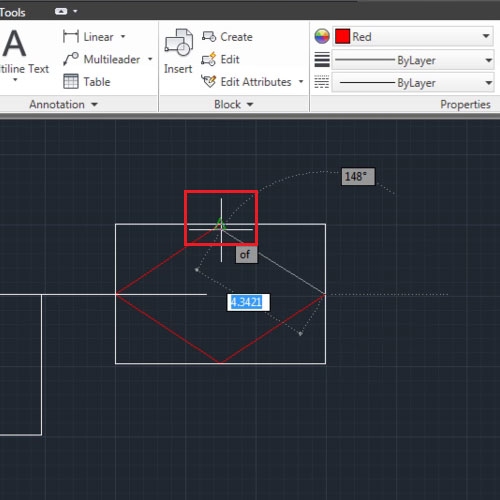
Step # 6 – Snap shapes
You can even snap shapes to other drawings while moving them in the same way. Select the shape, click on the “Move” tool, right click to open the Snap menu and select the required option. Carry out these steps to snap the smaller rectangle to the midpoint of the larger one.
This way you can insert objects in AutoCAD, move them around or create new objects for a fresh drawing while placing them exactly where you need them.
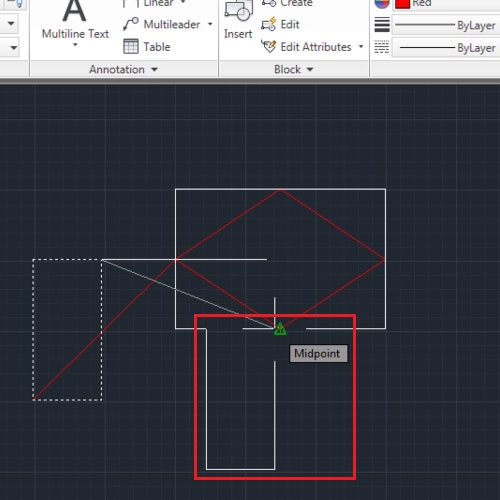
 Home
Home