Windows has become a part of our everyday life. All our processing needs is taken care of thanks to this particular operating system. The windows platform is also useful for storing the data on a regular basis, allowing us to view the data anytime. With so much data processing done on a regular basis, it only makes sense for the platform to provide a backup application to prevent any kind of data loss. You can easily restore the data and get back up within a few minutes.
There are many other applications available which allow you to back up your data, but with the windows built in backup and system restore application, you would have one less thing to worry about. The windows backup system has the option to keep creating restore points and backup the data on a regular basis and store it on your hard drive. Therefore in the case where some data has been lost, you can simply use that file to restore windows to a previous point.
This application is a part of Windows Essential and is helpful in backing up all your important data. You can restore windows programs back to the default settings in no time. Below is a step by step guide on how to back up your data on a windows PC.
Step 1: Making a Backup
1.1 – Control Panel:
Click on the “Start menu” and select “Control Panel” from the options.
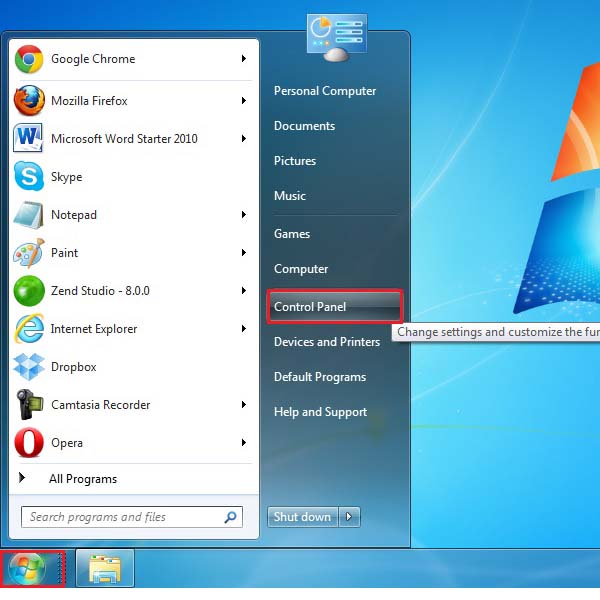
1.2 – Backup and Restore
Now click on the “Backup and Restore” option to launch the Windows Backup application.
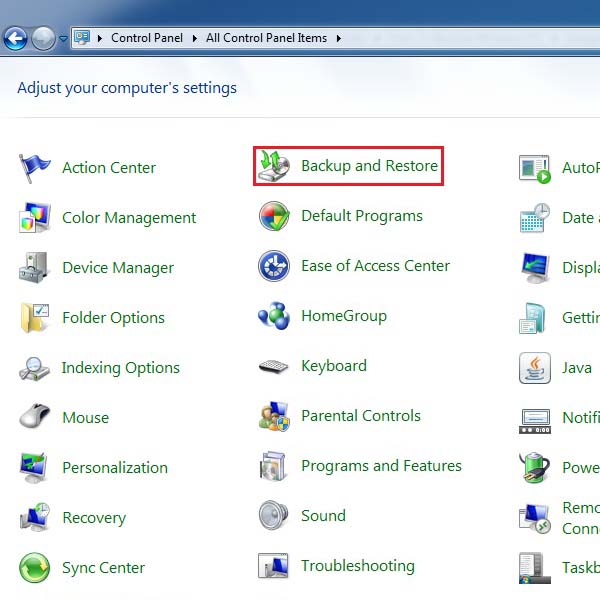
1.3 – Change Settings
Once the new window opens, click on the “Change Settings” option highlighted below:
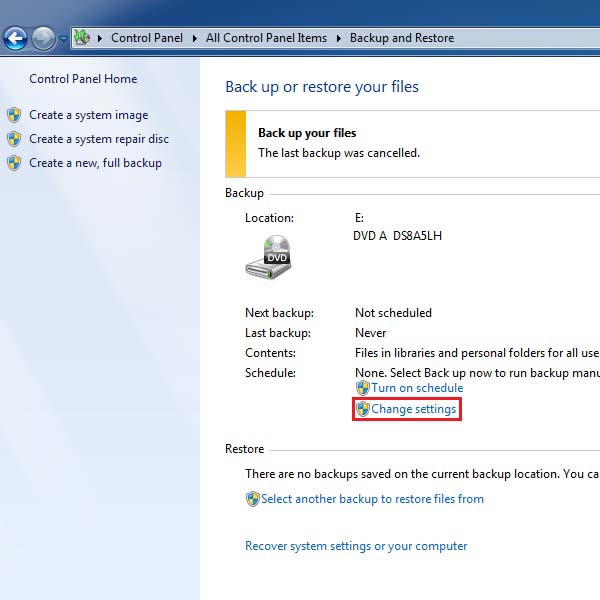
1.4 – Backup Dimension Option
Now you can select the location where your backup will be saved. You have the option of saving the backup files to an external drive. This minimizes the chances of data loss. After selecting your desired location click on “Next”.
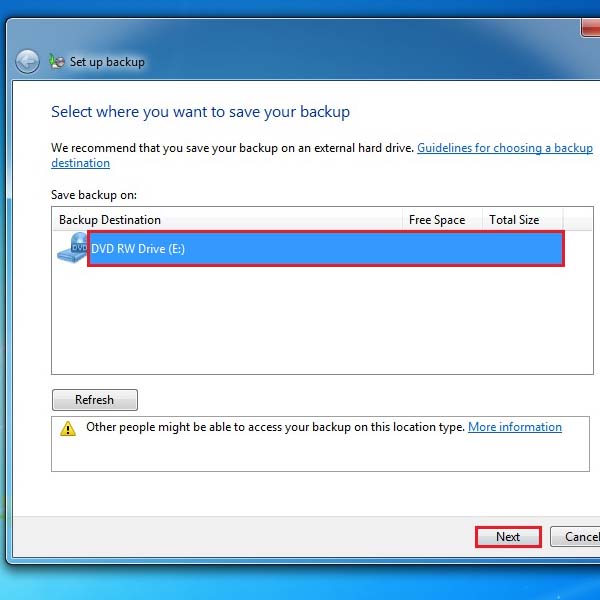
1.5 – Choosing what you want to backup
On the next screen you would be displayed with two options. The first option lets the operating system decide what files to backup. With the second option you can manually choose the files that you want Windows to create a backup of. For this tutorial, we would be selecting the first option. After that we move on to the next step by clicking on the “Next” button.
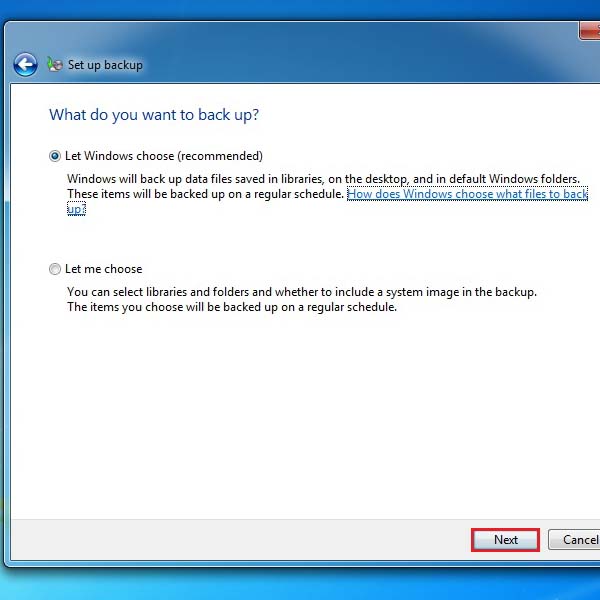
1.6 – Reviewing you backup settings
On next screen you would be displayed with a summary of the options that you have chosen. After reviewing it, click on the “Save settings and exit” button.
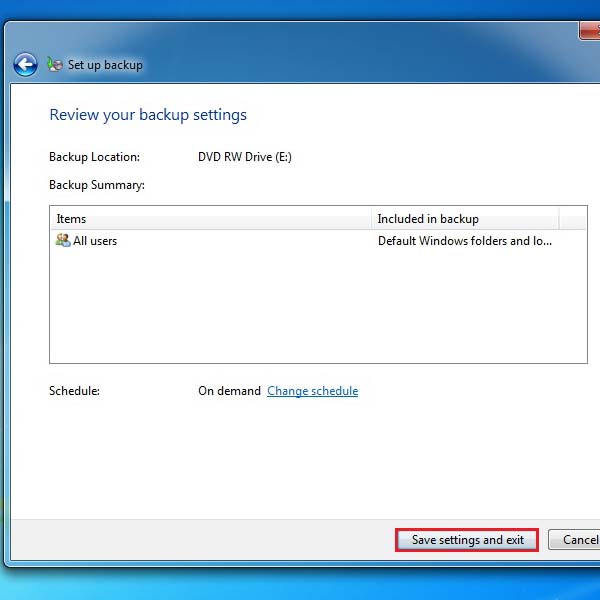
1.7 – Starting with the process
In the Desktop and Restore Screen, click on the “Backup now” button to start making a backup of the programs and settings in your system.
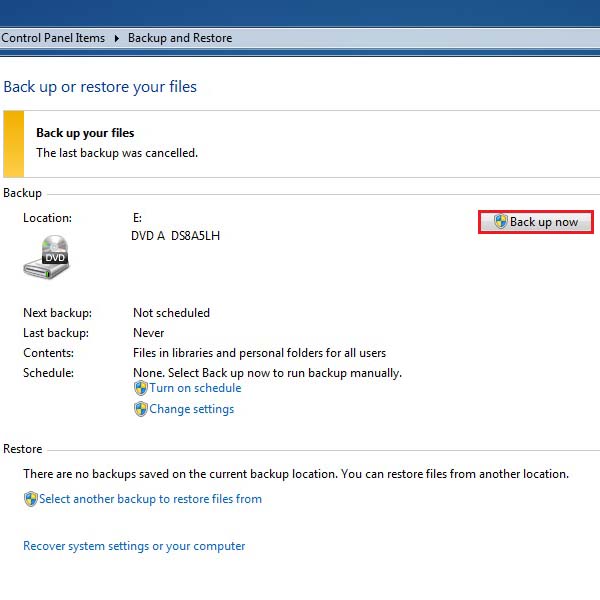
1.8 – Backup Progress Bar
A progress bar would appear on the screen now which shows you the progress of the backup process. You can also check the details of the process by clicking on the “View details” button next to the progress bar, highlighted in the image below.
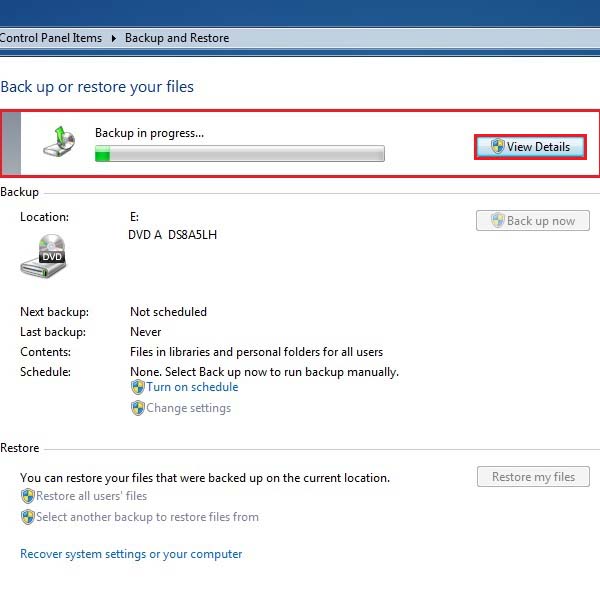
1.9 – The Stop Backup Option
At any moment during the whole process you can stop the application by clicking on the “Stop backup” button.
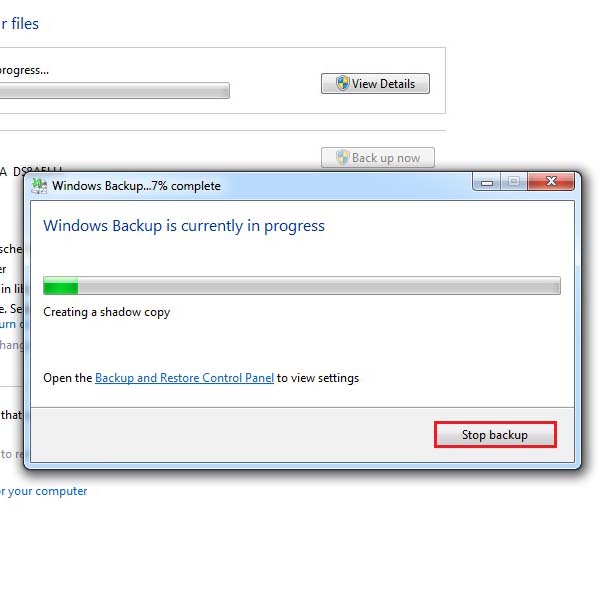
Step 2: Restoration of Backup
2.1 – Restore System Settings Option
Click on the “Restore system setting of your computer” option at the bottom of the screen.
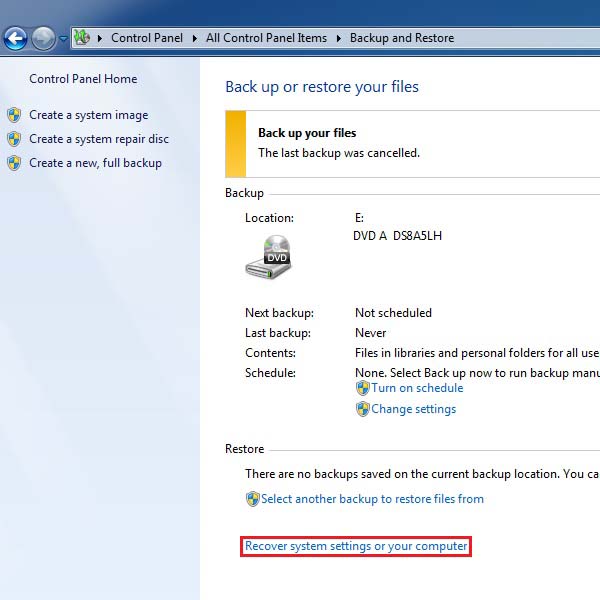
2.2 – Open System Restore Option
Click on the “Open system restore” button to launch the restoration process.
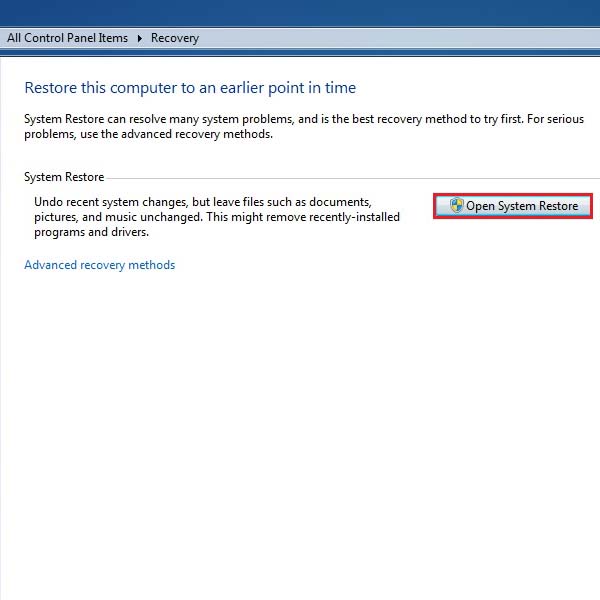
2.3 – Restoring Options
On the next screen it will show you two options. The first option, “Recommended restore”, allows you to restore the most recent updates for example driver updates or recent software installation etc. The other option will let you choose your own settings. Here, we would be proceeding with the “Recommended restore” option. After selecting it click on “Next”.
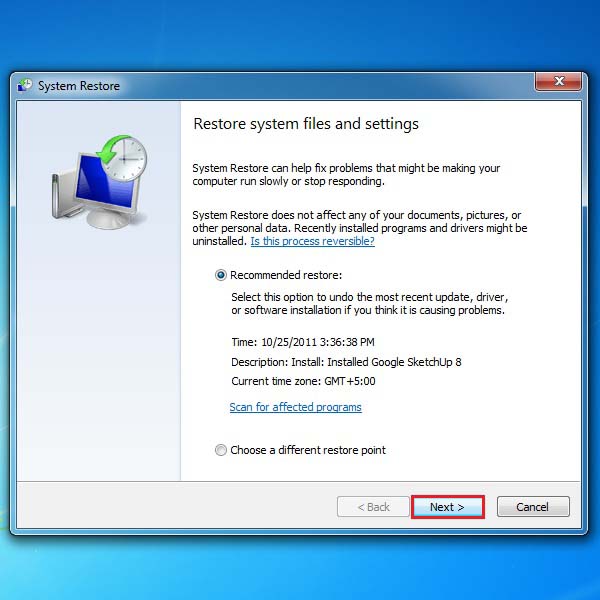
2.4 – Selecting the Drive(s)
A window will appear where you can select the drive which you want to restore. Select it then click on “Finish”. You can also scan the system for affected programs by clicking on the option below the selection area.
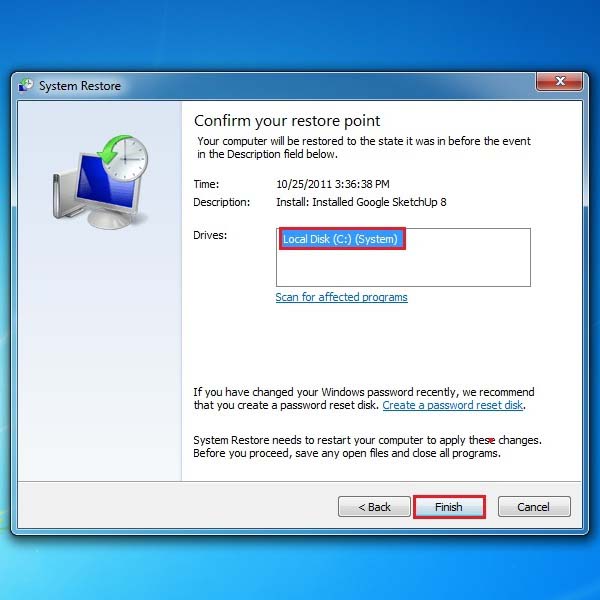
2.5 – Warning Message
Once you click on the “Finish” button a warning message will appear informing you that once the restoration process has been started it cannot be stopped. If you want to continue then click on “Yes” otherwise click on “No” to stop the procedure. Once the processing has been completed, your system would be restored.

 Home
Home