Adobe After Effects gives you the full advantage of making designs in different perspectives; 2D or 3D. Creating shapes has always been a difficult task because it comes under vector designing which compositing software normally do not support. In this tutorial, we will teach you how to draw basic shapes such as the rectangle. We will teach you how to draw different shapes on the same layer. Furthermore, we will guide you how to convert your shapes into 3D dimension.
In this tutorial, we will teach you the basics of making shapes in Adobe After Effects CS6.
Step # 1 – Use the Shape Layer option
First of all, move to the composition menu, right click and a drop down menu will appear. Here, go to “new” and select the “shape layer” option. This layer option allows you to create different shapes within one layer.
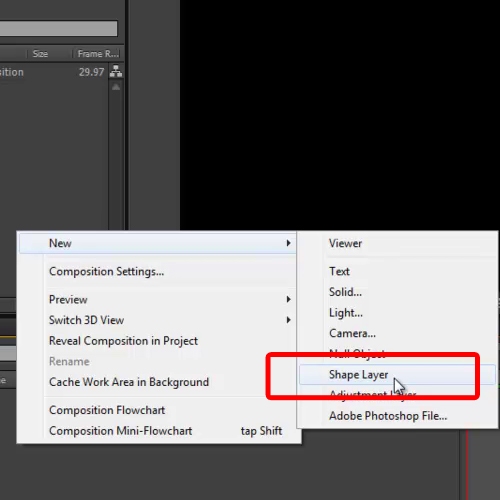
Step # 2 – Draw a rectangle
Once the shape layer has been created, you will see a blue dot appearing on the preview monitor, showing that the shape tool is selected.
We can change the shapes by going to the shape tool from the menu on the top, clicking on it and pressing the “q” button on your keyboard to select the rectangle shape tool.
Now, move to the preview monitor and draw the rectangle by clicking and dragging the cursor towards the right side of the screen.
Once the rectangle is drawn, you can change its color and stroke by going to the fill menu on the top. You can also change the color of the stroke from the stroke menu.
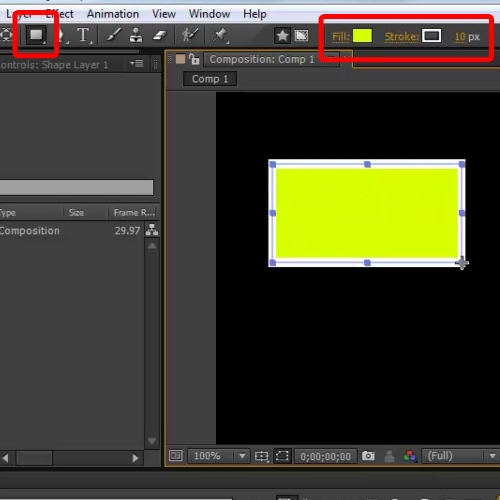
Step # 3 – Insert another shape on the same layer
Once done, move to the shape tool bar again and select the rounded rectangle shape from the menu this time. Draw the figure on the canvas and customize it according to your needs.
Now, you can see both the shapes are present in a single layer i.e shape layer 1. This means that as we select the rounded rectangle shape and move it, both the shapes will move accordingly.
In order to select a specific shape on the layer, select it from the layer panel available on the left hand side. You can also configure the settings of the shape before actually drawing it on the canvas.
If no layer is selected while drawing a shape on the canvas, Adobe After Effects automatically creates a new layer in the document.
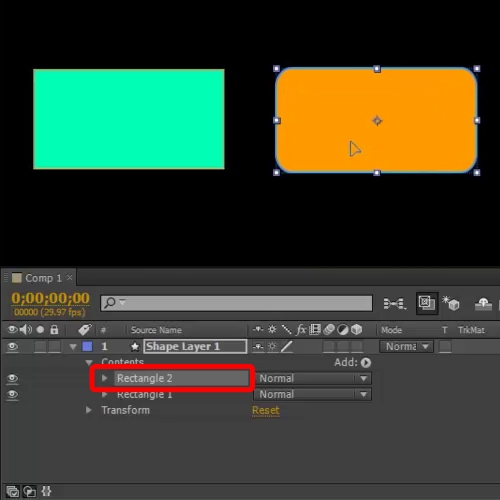
Step # 4 – Insert different shapes
You can insert other shapes in After Effects as well such as the star and polygon shapes.
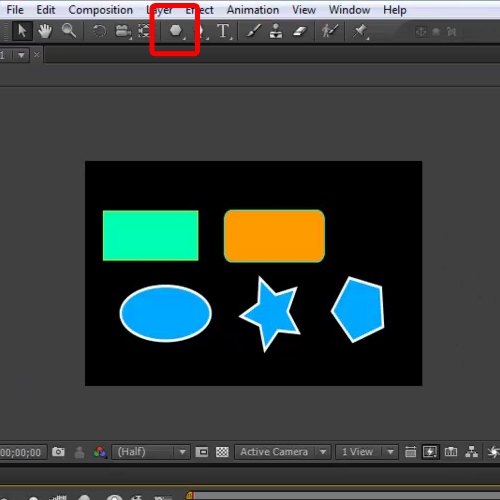
Step # 5 – Make your shapes 3D
Note that you can also convert your shapes into 3d. All you have to do is tick on the checkboxes to enable the cube from the layers panel. You can rotate these shapes and position them on all the three axis i.e X, Y & Z. They can also be animated by applying key frames on the layers. In this way, you can work with different shapes in After Effects.
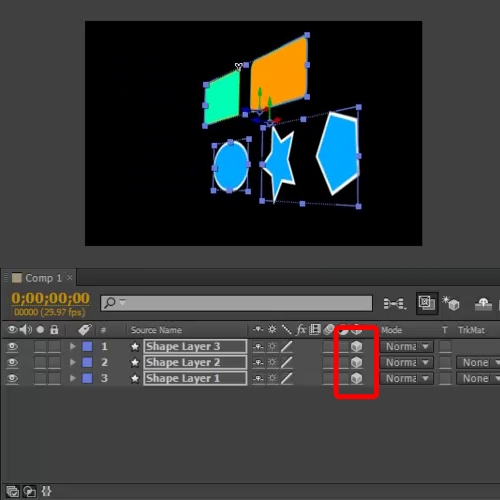
 Home
Home