This is After Effects Footage tutorial, where we will teach you how to convert your footage in night shot in After Effects CS6. For the purpose of this tutorial, we will use the blooming flower footage in which we will add multiple effects. This will convert this piece of footage into a night shot.
Night shot in After Effects gives you the experience of shooting in infrared vision in which only the heated area of the atmosphere is involved.
Step # 1 – Apply Solid Composite Effect
Preview the timeline once in order to see where the changes should be made. To add the effect, go to the effect menu and type “Solid Composite”. You will be prompted with this effect under the category of “Channel”. Just drag & drop the effect on the footage layer.
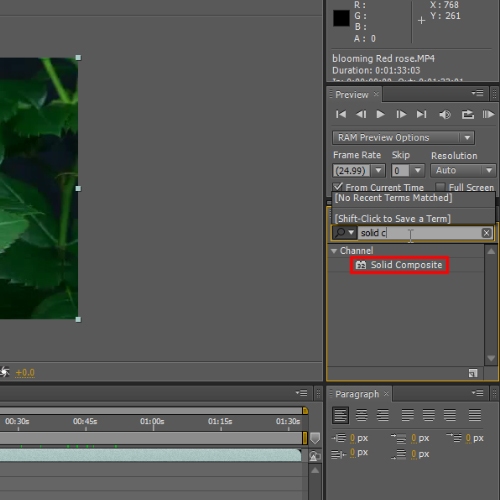
Step # 2 – Apply Minimax Effect
Next, go to the effect menu and type “Minimax”. You will be prompted with this effect under the category of “Channel”. Just drag & drop the effect on the footage layer.
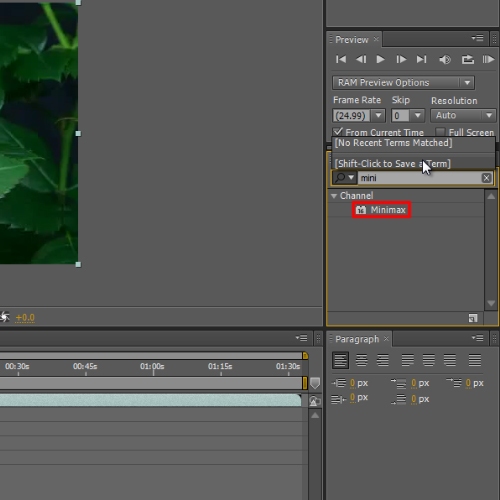
Step # 3 – Apply Noise Effect
Lastly, go to the effect menu and type “Noise”. You will be prompted with this effect under the category of “Noise and Grain”. Just drag & drop the effect on the footage layer.
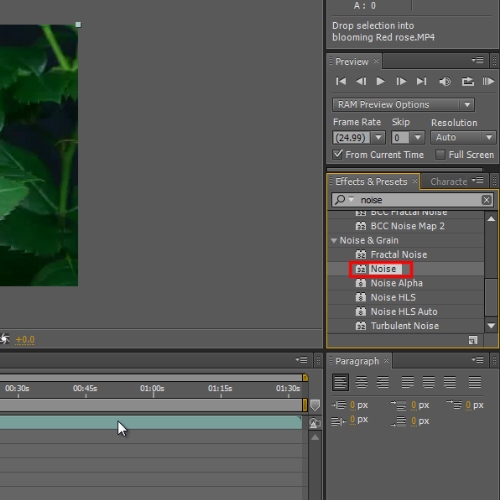
Step # 4 – Apply Venetian Blinds
Then, go to the effect menu and type “Venetian Blinds”. You will be prompted with this effect under the category of “Transition”. Just drag & drop the effect on the footage layer.
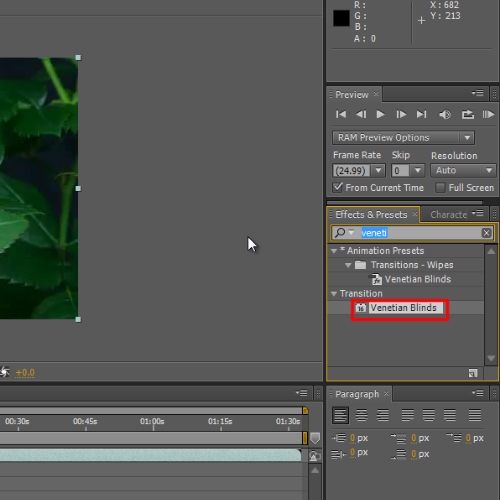
Step # 5 – Apply Levels Effect
Then, go to the effect menu and type “Levels”. You will be prompted with this effect under the category of “Color Correction”. Just drag & drop the effect on the footage layer.
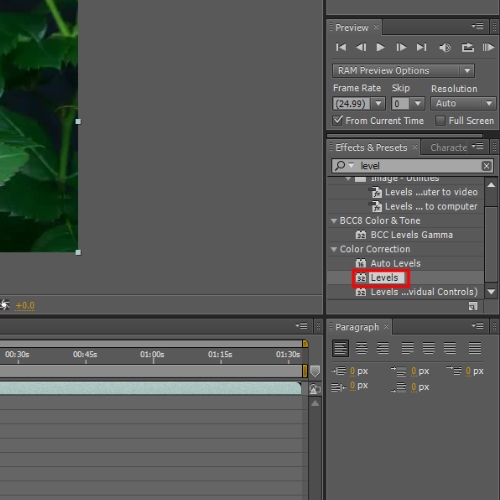
Step # 6 – Configure multiple effects
Once done, go to the effect control panel and configure “Solid Composite” effect. In the tutorial, we changed the Source opacity to 100, picked the pure green color and changed Blending Mode to Luminosity. This will change the clip into green sepia.
Once done, configure the “minimax” effect. Next, configure the “Noise” effect. Then configure the “Venetian Blinds”. In this tutorial, we changed the Transition Completion to 10%, Direction to 0x+90 degree, Width to 5 and Feather to 1.0. You can see the changes in the preview monitor in real time.
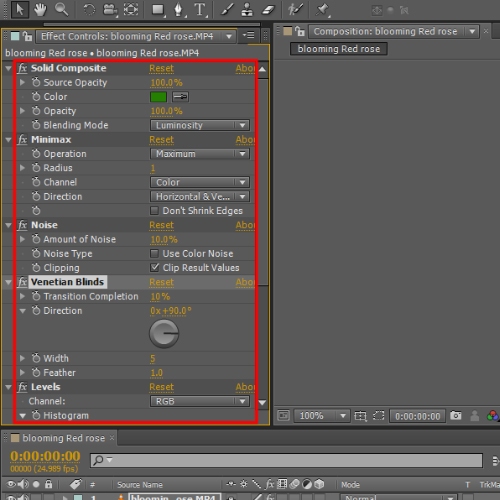
Step # 7 – Configure Levels Effect
Lastly, configure the “levels” effect. We changed the Input Black to 77.0, Input White to 255.0,
Gamma to 1.0, Output Black to 0.0 and Output White to 255.0. Don’t change the other settings and you’d be done. Your video is now converted into a night shot video.
You can still change the color theme depending on your taste but don’t forget to configure the light gain options from the “levels” menu as demonstrated.
In this way, you’ve learned to convert After Effects Footage in night shot!
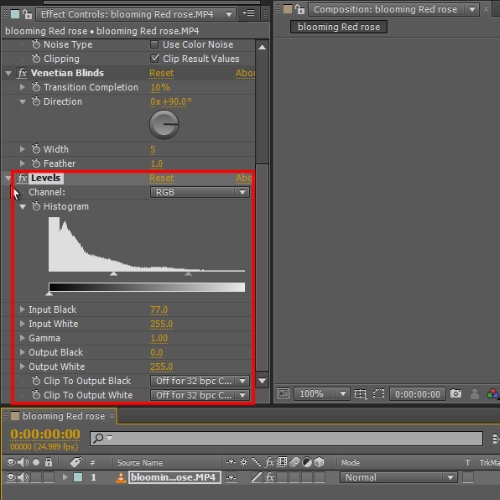
 Home
Home