Microsoft Outlook helps users to manage personal information and to communicate with others. It is an effective software to manage email messages, appointments, contacts, tasks etc. The many options of Outlook can be explored and utilized to their best by following these simple tutorials. Conditional formatting in Outlook is a simple way of marking emails through different font styles and sizes. Such view in Outlook helps mark these emails prominently.
Step # 1 – Click ‘View Setting’
To apply conditional formatting in Outlook click on the “View Setting” button in the current view section and then click on the “Conditional Formatting” button.
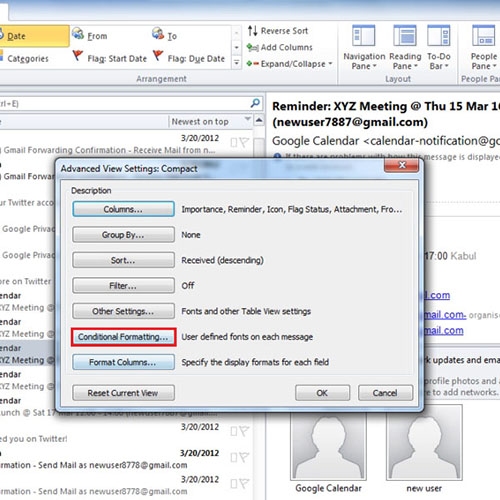
Step # 2 – View the rules
Once the new window opens up, you can see all the Rules that are currently applied to this view in Outlook marked through checkboxes. Click on the “Add” button to add a conditional rule to the current view.
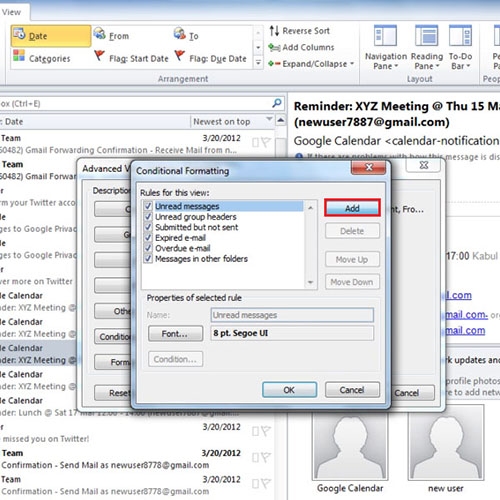
Step # 3 – Name the condition
Once you click on ‘Add’, you will be required to name the condition and click on the “Condition” button.
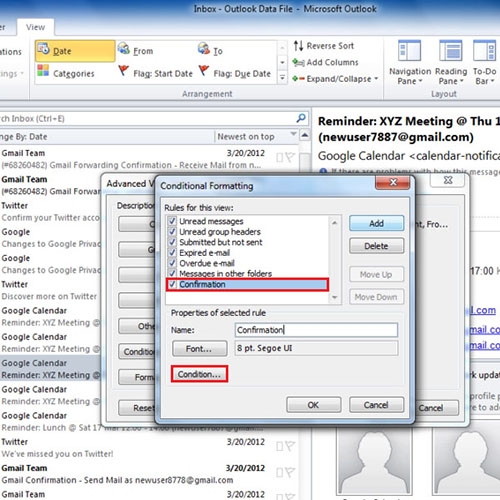
Step # 4 – Apply filter on your Condition
You can also add a filter to the messages as your Condition, for example we have typed “Confirmation” in the ‘Search for the word(s)’ section and changed the “subject field only” option to “frequently used text field”.
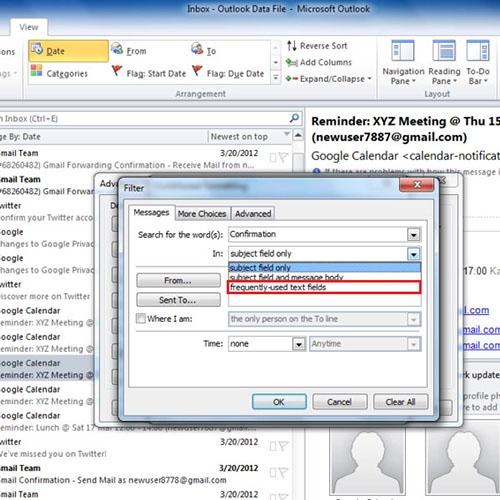
Step # 5 – Assign font type & color
Now move back to the Conditional Formatting window and click on the “Font” button. Select the “Font type” and “Font color” and Save the changes made. You will notice that the emails with the word “Confirmation” in them will now appear in the selected font and color. Conditional statements can allow you to further categorize your inbox so that you never miss on any email.
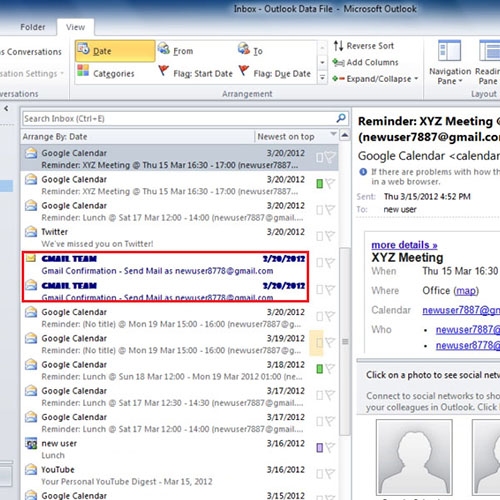
 Home
Home