Adobe Acrobat provides with various tools for review and editing of documents, form, tables etc. as a Portable Document Format (PDF). It is an effective way of presenting information in a fixed form close to its publishing results. You can also hide text in Adobe by review this tutorial that tells you how to redact in Adobe. There are a series of tools available that are meant for Redaction in Adobe such as the Redaction properties and Search & Remove text. Follow this step by step tutorial to learn how to redact in Adobe.
Step # 1 – Select ‘Mark for Redaction’
In case you have to share a document that contains personal information, for example email addresses that you do not want to share. You can hide such content in the document by learning how to redact in Adobe. To do that, you will have to use the redact feature. To begin, open the “Tools” pane and click on the “Protection” tab. From the drop down menu, select “Mark for Redaction”. Now move the cursor and select the content in the document which you want to protect.
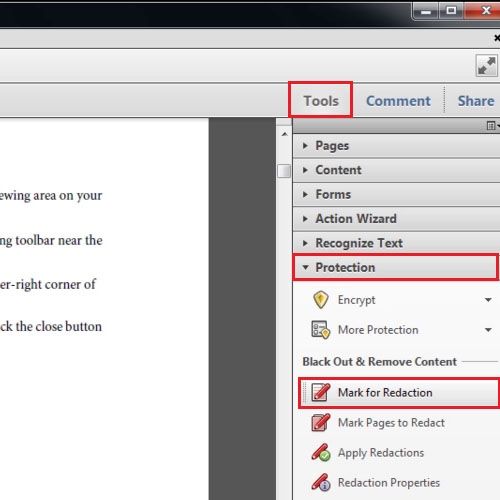
Step # 2 – Apply Redaction
Once done, the text will be covered with a border. If you hover over the text now, you can preview how the document will look like after you apply redaction.
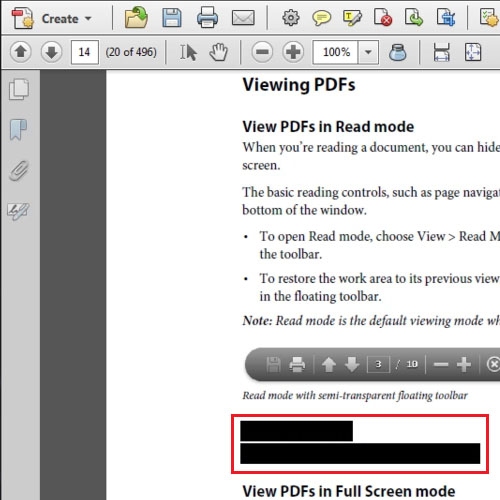
Step # 3 – Change Redaction Area Fill Color
Next, click on the “Redaction Properties” option. Here you can alter the settings according to your requirements. Let’s change the “Redacted Area Fill Color” to white. Now when you hover over the redacted text, it will fill the selection with white color.
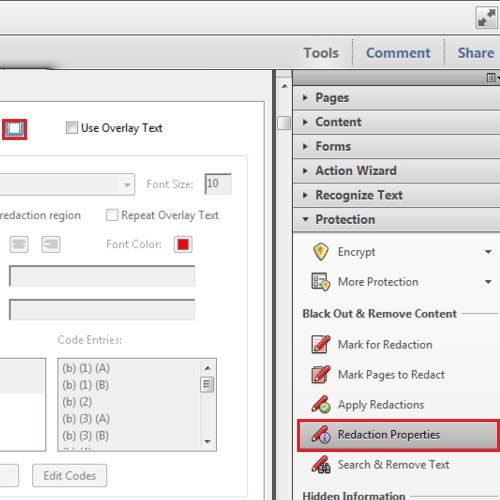
Step # 4 – Select Apply Redaction
Redaction in Adobe also includes redaction of images and can be redacted in a similar way. Once the area is selected, you can click on the “Apply Redaction” button located towards the right side.
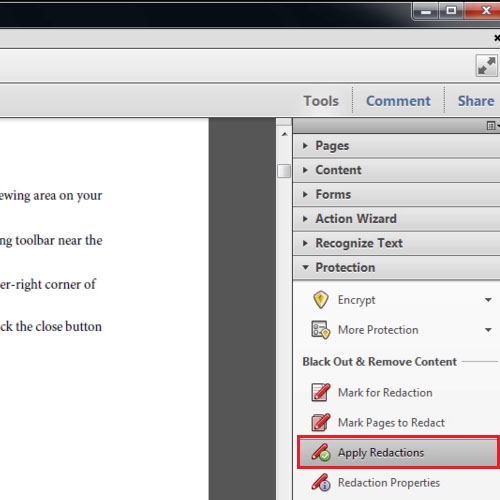
Step # 5 – Select ‘Search & Remove Text’
If you are working on a large document, you can click on the “Search & Remove Text” option in the “Properties” tab under the “Tools” task pane to search for the text. A window will open towards the left side of your screen and from there you can search for dates, email address, card numbers etc. After the search is complete, you can redact the text according to your requirements.
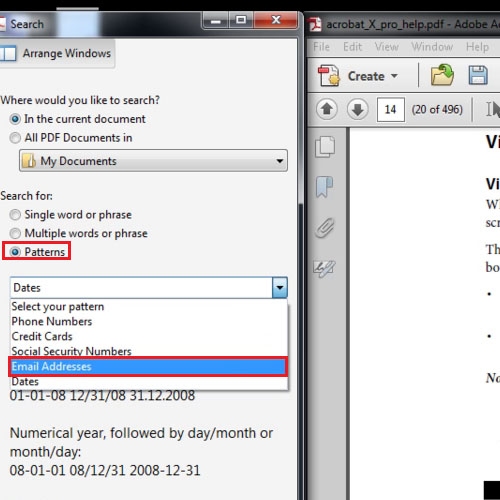
Step # 6 – Click ‘Revert’
If you want to reverse any changes made to the document, click on the “File” menu and select the “Revert” option.
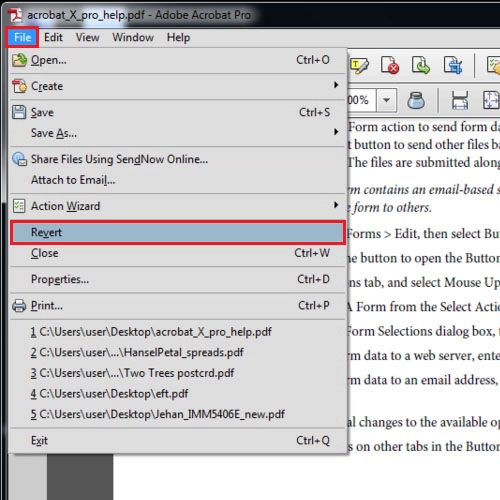
 Home
Home