In the fast paced technological world that we live in today, its very hard to keep yourself updated to all whats happening around. Businesses are growing very rapidly due to the many technological advancements taking place on a day to day basis. Such advancements have aided the working environment and people are able to share important information in a split second. Furthermore, people can work on the same document, at the same time and get real time updates as and when changes have been made in a particular document.
With the help of such a technology, users are able to synchronize the files between different work stations at the same time from one place only. Many applications and sync softwares are available for this purpose. For this tutorial, we would be choosing the “Windows Live Essentials” application which has a user friendly interface. It is a free file sync application which shares all your important documents and sync folders across different computers as and when any changes are made.
Here is a step by step guide on how to sync files across computers.
Step 1 – Downloading and Setting up of Windows Live Essentials
1.1 – Opening up the Website:
Open the URL: explore.live.com/home and click on the “Essentials” tab from the menu on top of the screen.
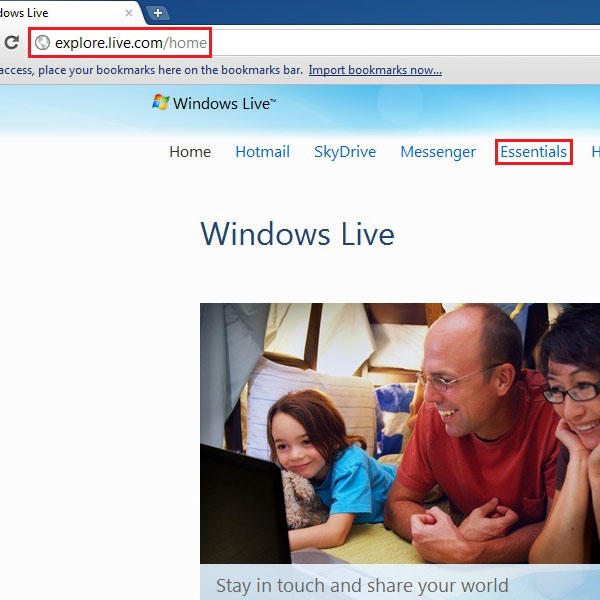
1.2 – Downloading the Application:
On the next screen, click on the “Download now” button to download Windows Live Essentials on to your system.
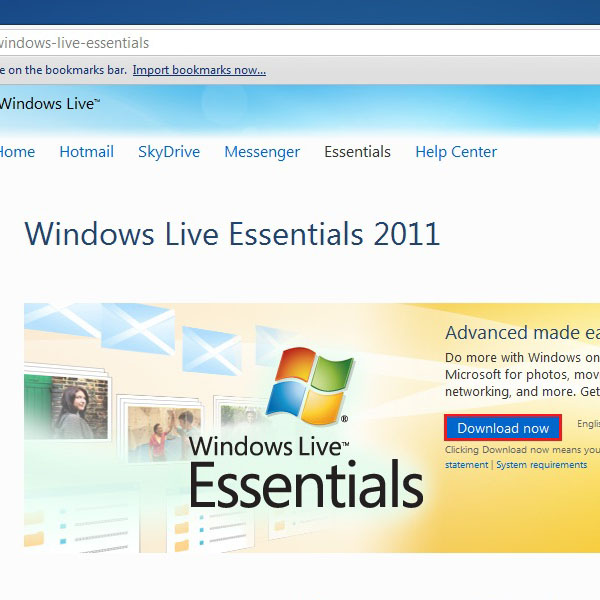
1.3 – Browsers Confirmation Message:
A confirmation message from your browser’s download manager will appear. Click on “Keep” to start downloading.
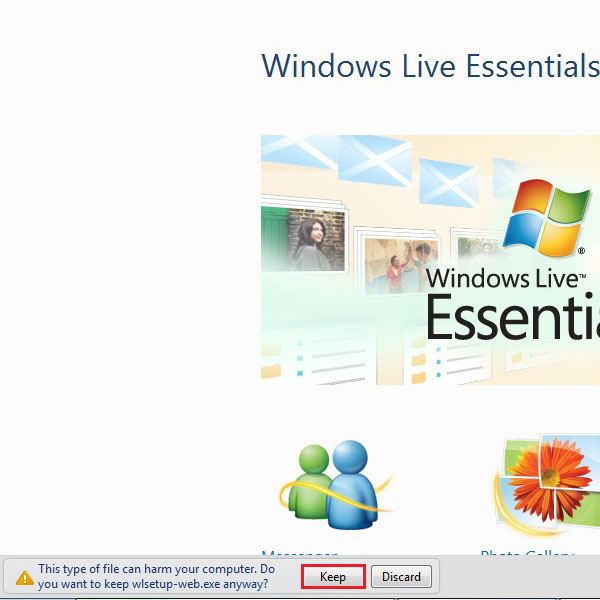
1.4 – Opening up the Installation Wizard:
After downloading the file, click on it and select “Open” to start installing the application.
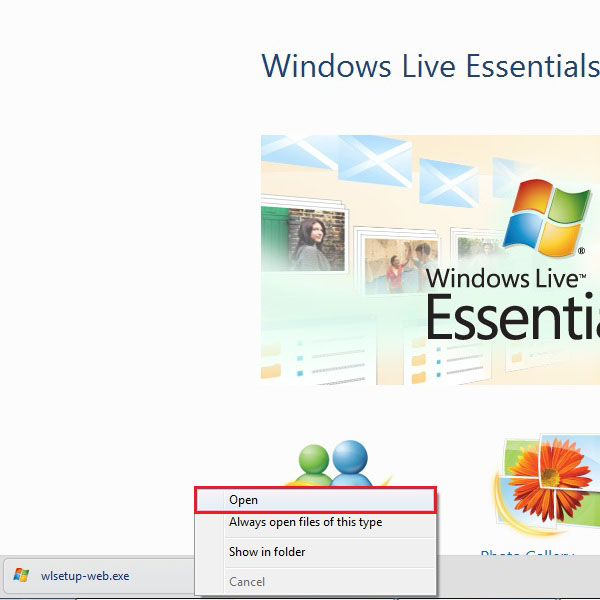
Step 2 – Using Windows Live Essentials
2.1 – Getting Started with the Application:
Once the application has been successfully installed, a shortcut will appear on your desktop. Click on it to launch the program. Once the new window opens, sign in with your Hotmail or live ID and password.
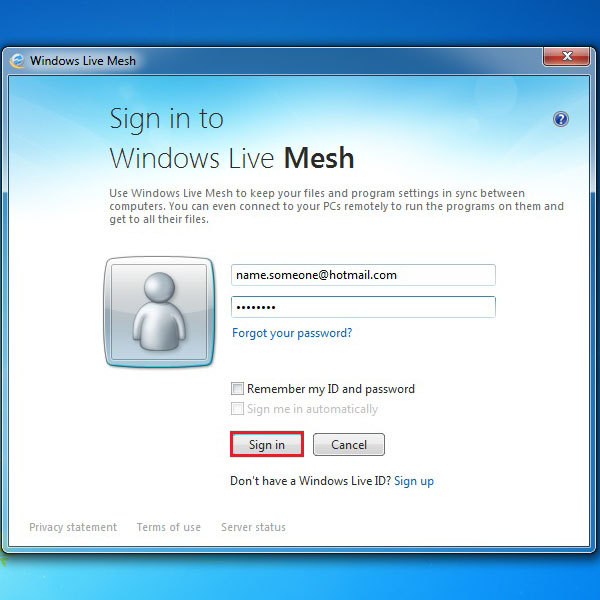
2.3 – Syncing a Folder:
A home screen will appear in front of you showing your computer’s name on top. You can either change your computer’s name or leave it as it is. In order to sync any folder click on the “Sync a folder” option on the main screen, highlighted in the image below.
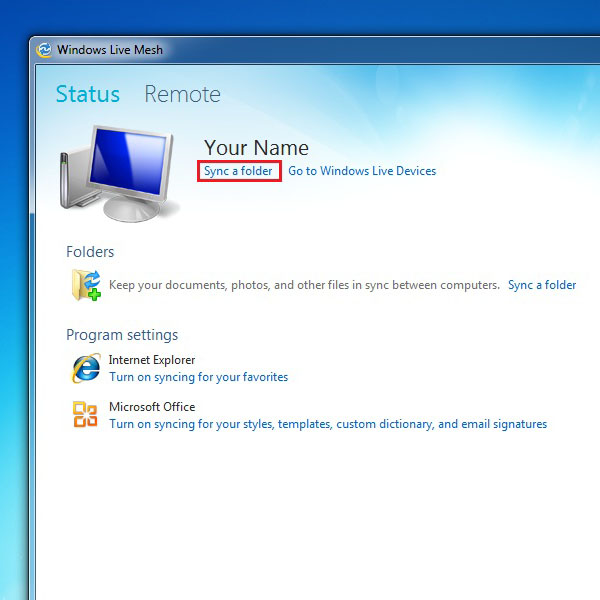
2.4 – Browsing for the Folder that you want to Sync:
Browse the required folder that you want to sync. After selecting it, click on the “Sync” button.
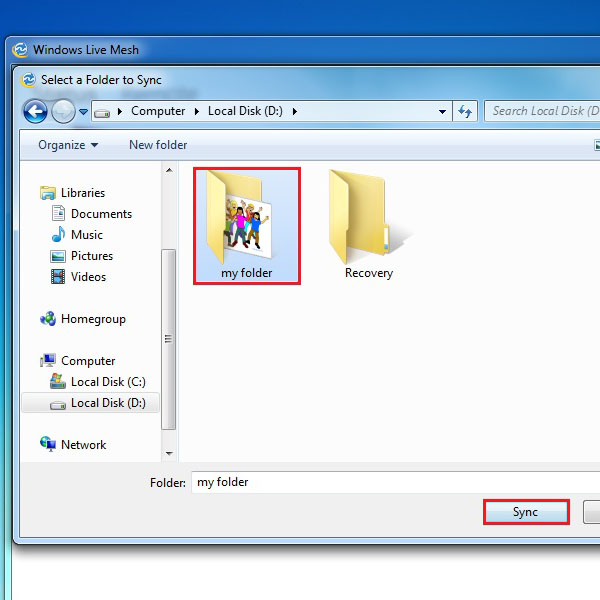
2.5 – Choosing a location to Sync your Folder:
A message window will appear asking you to select a device or location to sync your folder. Select “SkyDrive” and click “OK” to continue.
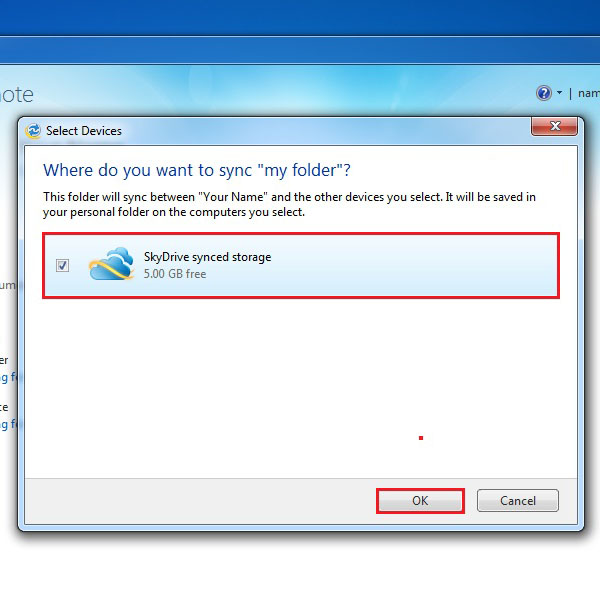
2.6 – Syncing the Folder with Other People:
Now your selected folder will appear on the main screen with all the necessary details. In order to sync it with other people, click on the “Go to Windows Live Devices” link available on the main screen to launch the SkyDrive space.
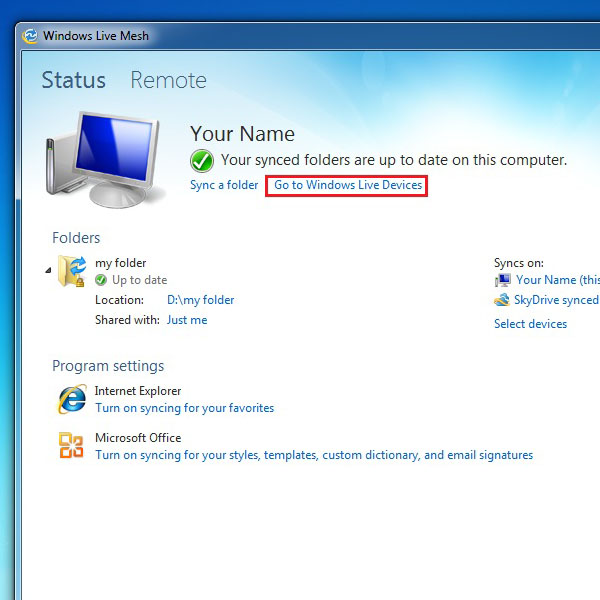
2.7 – Choosing the Folder you want to Sync:
After getting on SkyDrive live space, click on your synced folder.
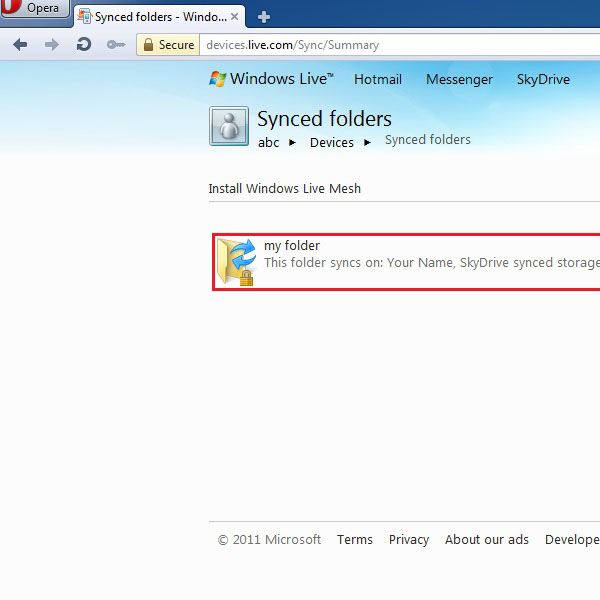
2.8 – Synchronizing Options:
Once you have entered the folder, you can see all the documents and files available in this folder. Now click on the “Edit permission” link to open the synchronizing options.
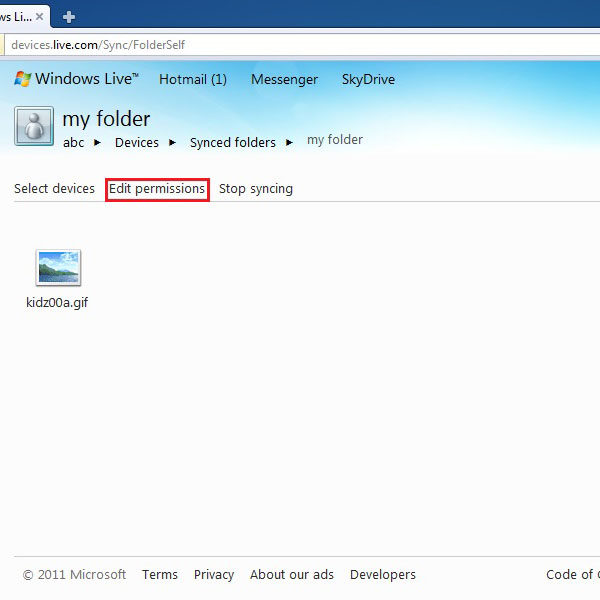
2.9 – Entering in the Contact Details:
On the next screen, enter the email address of the person which you want to share folder and its documents with.
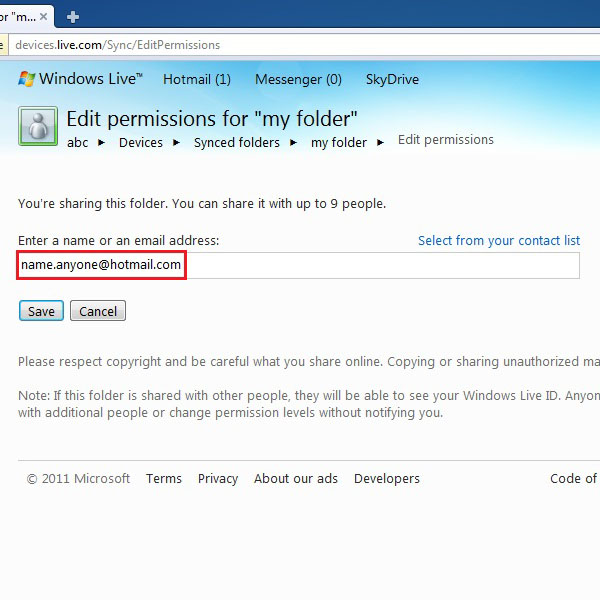
2.10 – Setting up the Permission Levels
Now click on the drop down menu to set the permission levels for the selected person. After setting the permissions, click on the “Save” button to save these settings.
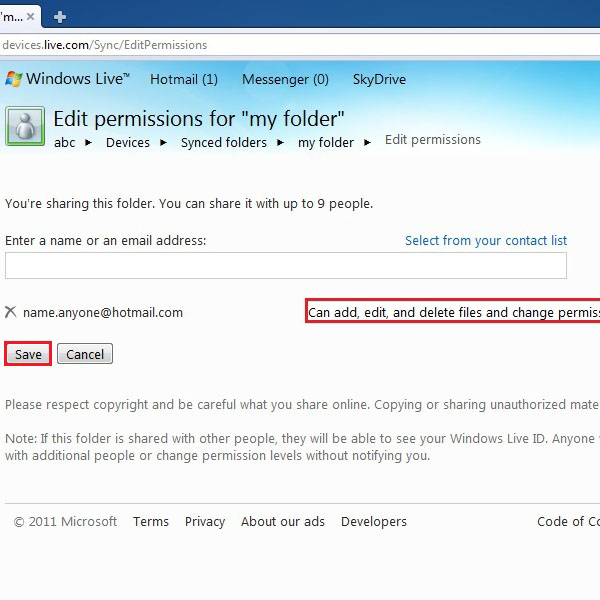
2.11 – Confirmation Message:
After completing these steps successfully, a message will appear confirming you that changes have been saved and a message has also been sent to the person whom you have shared the details with.
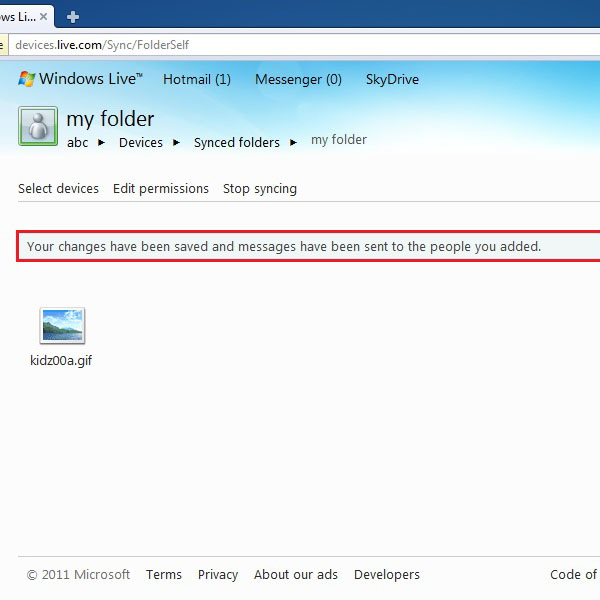
 Home
Home