In this modern age of technological advancements, each and every institution is moving towards wireless networking with increased broadband internet speed. Wireless routers and LAN cards play an important role in this technological advancements, allowing people at the two ends of the world to connect with each other at any instant. With the wireless technology, people can stay connected with each other even while out on the road. This has really bridged the gap of communication, with the help of which businesses have really prospered over the years. Along with the many benefits that a wireless network connection brings to us, there are various internet security issues which needs to be addressed. Setting up secure wireless networks in homes is not as difficult as it seems to be.
This tutorial shows you how to setup a wireless internet (WLAN) connection at home. The network allows sharing of internet access with multiple users to surf the web. With the inception of internet routers (like Linksys and D-link wireless routers) setting up internet networks at home has become easier and more simpler. Follow the step by step process given below for setting up secure wireless networks in homes.
Step 1 – Network and Sharing Center
First of all click on the “Wireless Internet Access” option available on the bottom right corner of the task bar. Once the menu opens, click on the “Open Network and Sharing Center” option.
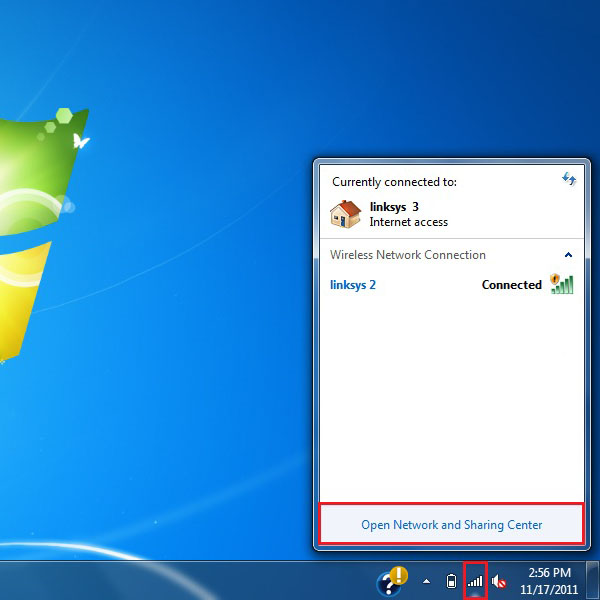
Step 2 – Managed Wireless Networks
A new window will open where you can see many detailed options and settings for your wireless network and internet connection. Click on the “Manage Wireless Networks” option which is available on the top left corner of the window, highlighted in the image below.
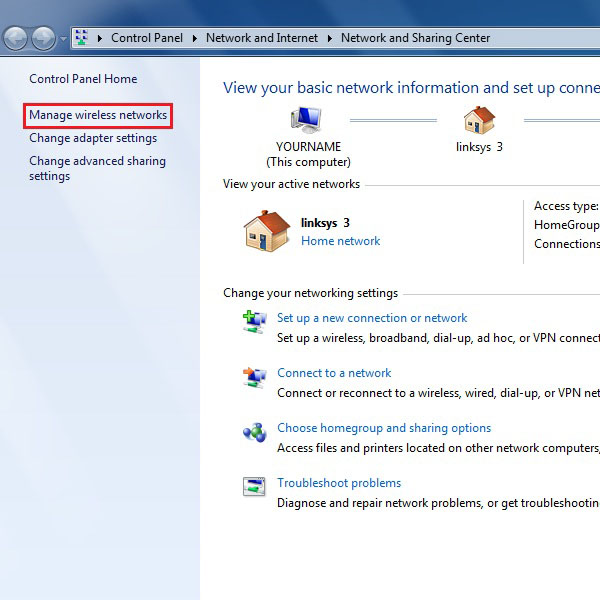
Step 3 – Add New Wireless Network
On the next window click on the “Add” button which is available on the top left corner of the menu, highlighted in the image. This option will allow you to add a new wireless network connection in your computer system.
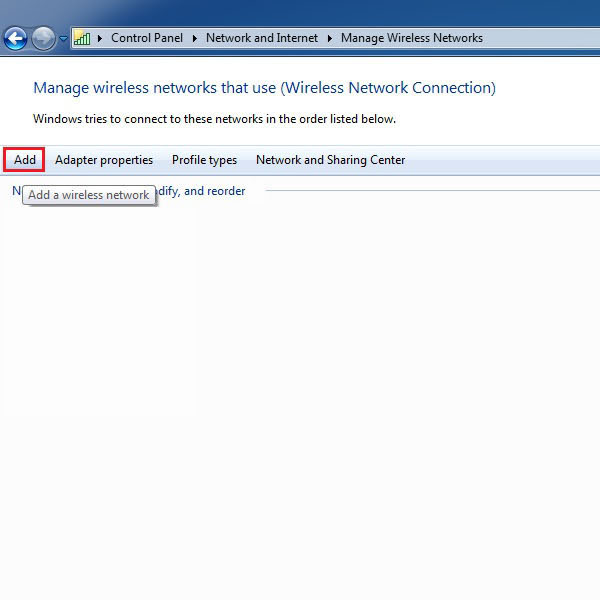
Step 4 – Create a New Profile
Once clicked on the “Add” button, a new window will appear in front of your screen which allows you to select from two options. You can either create a profile manually or create an ad hoc network, which is more like a temporary network connection. Here in this tutorial we will be choosing the “Manually Create A Network Profile” option to setup a network connection.
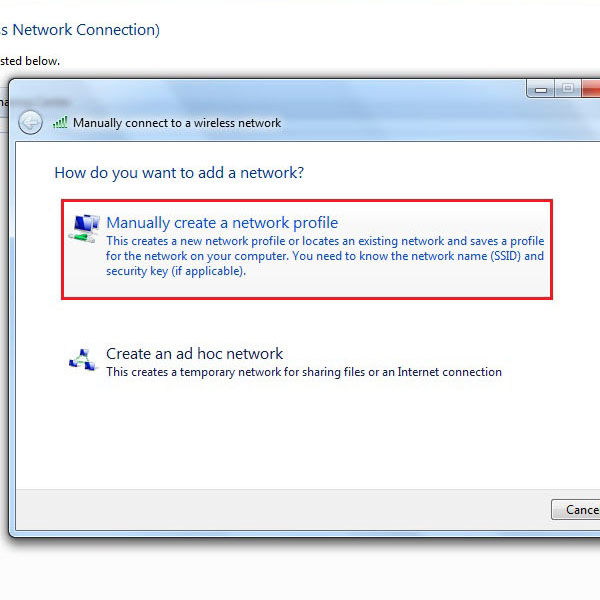
Step 5 – Enter Setting Details
Once done, a new window will appear right infront of you. Now you would be required to enter the details of your network connection along with a few advance options and a security key. After entering in the required details, click on the “Next” button to save the information and move on to the next step.
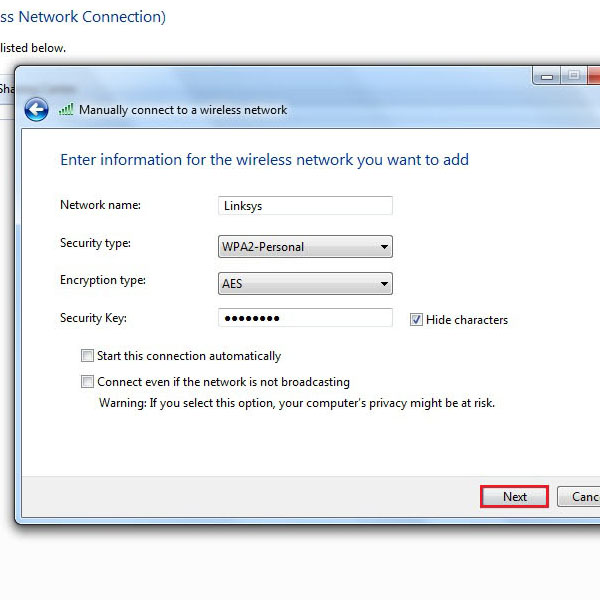
Step 6 – Modification of Connection Settings
Now you will see a confirmation message informing you that your new network connection setting has been added successfully. If you wish to modify any option than you can simply click on the “Change Connection Settings” option, highlighted in the image below.
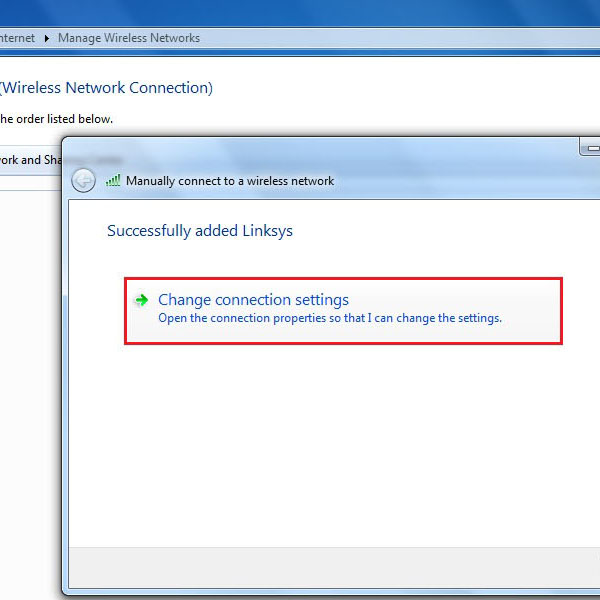
Step 7 – Save and Exit
Once completed successfully, click on the “Close” button to save these settings and exit from the network setting window.
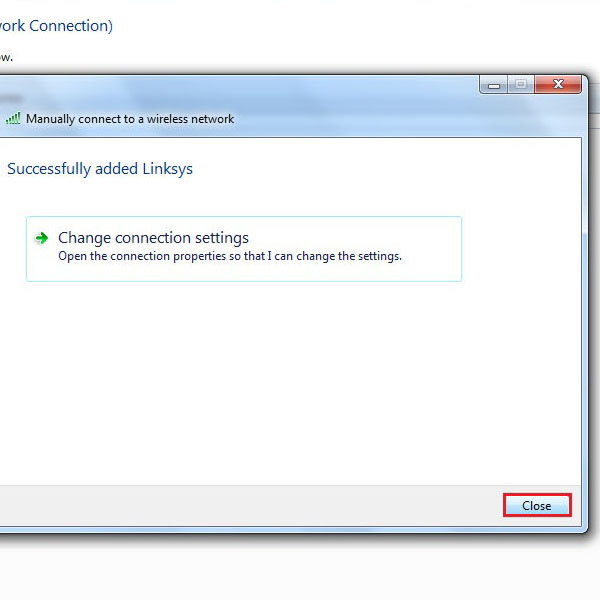
 Home
Home