The display is the most important part of a computer system. Without having a facility to display results, every machine is useless. Initially there were only monochrome monitors available for the command or text based operating systems. With the Invention of graphic user interface systems, colored monitors were launched. Later on, LCD screens were introduced which have more exciting and colorful display capabilities. However, with this advancement, there were many problems and issues that had to be dealt with as well. People are generally unaware of these problems and get frustrated when such a situation arises. In this tutorial, we will guide you through the LCD and CRT monitor troubleshooting program which can help you detect a few problems and errors.
Follow the step by step guide mentioned below and learn how to diagnose a bad CRT or LCD monitor.
Poor Quality Of Picture
A picture displayed on the screen can become blurry, distorted or unclear. Colors may appear to be fuzzy and the image loses its sharpness.
Solution – Step # 1
This problem has a very simple solution. Open up the control panel from the start menu and select the “Display” option from the list.
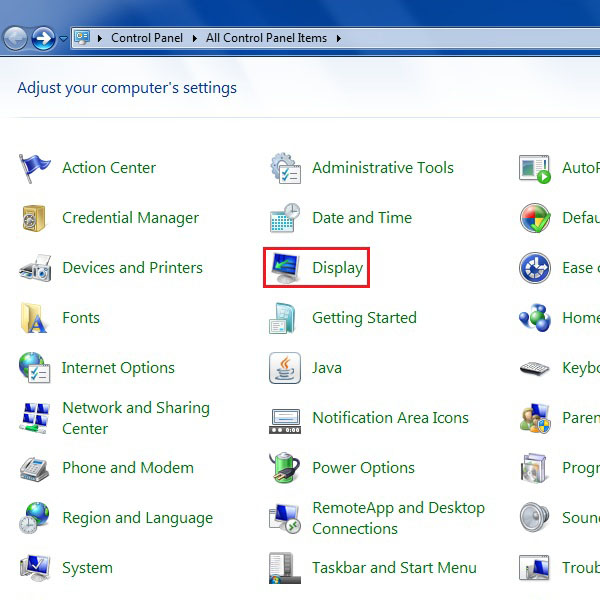
Solution – Step # 2
Now click on the “Adjust Resolution” option which is available in the menu on the left side of the screen.
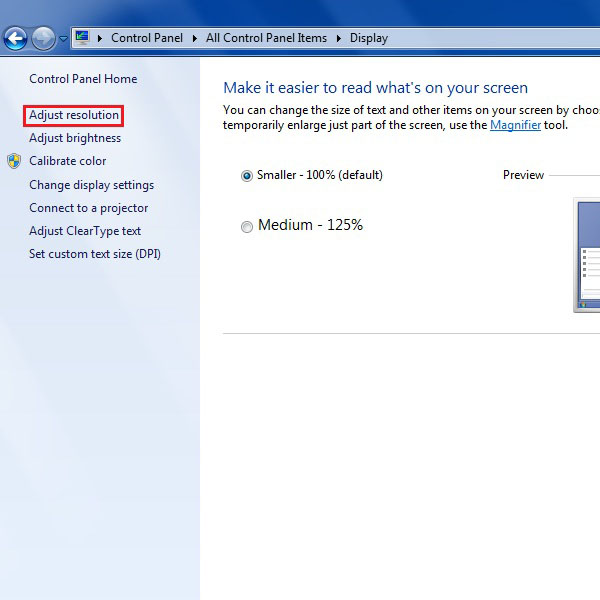
Solution – Step # 3
In this window, you can change the resolution of your screen. Click on the drop down list besides the “Resolution” label and change the settings until it gives the best result. After changing the settings, click on the “Apply” button to save these changes.
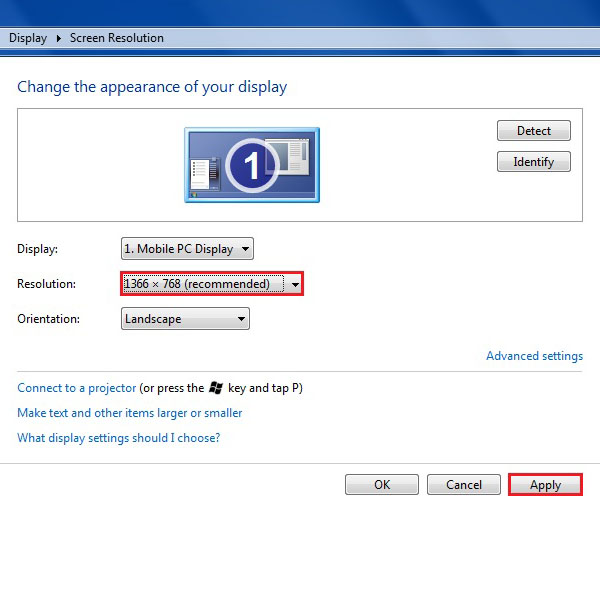
Difficulty in Reading Text
Another frequent issue in monitors is the display of unclear text. A lot of times, a situation arises when the image or any graphical content is appearing perfectly clear but the text written on screen appears to be blur. Its edges are unclear and difficult to understand correctly. This usually occurs due to the poor contrast or inappropriate color settings.
Solution – Step # 1
This problem can be solved by adjusting the color of the screen. Improving the brightness and contrast level is also effective in this kind of situation. Windows has a built in solution for this problem which is known as Clear Type Fonts. It will make the fonts and text appear in more clearer and readable form.
In order to adjust these settings, open up the control panel from the start menu and select the “Display” option from the list.
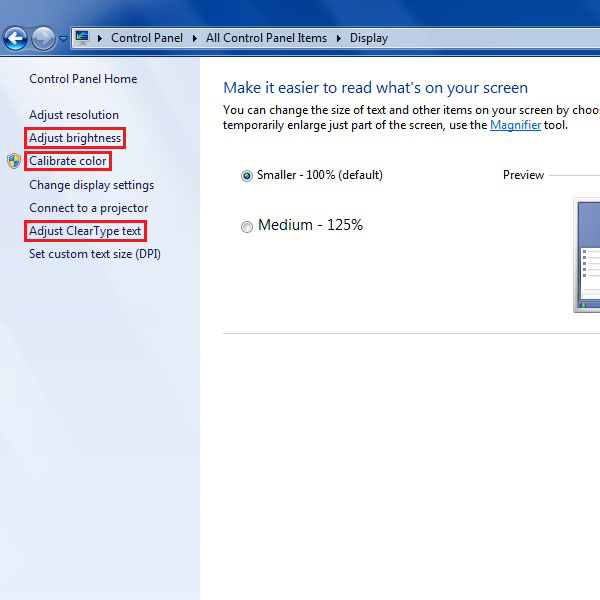
Solution – Step # 2
In this window, you can adjust the brightness, colors, and fonts displayed on the screen. All these options are available in the menu on the left corner of the screen.
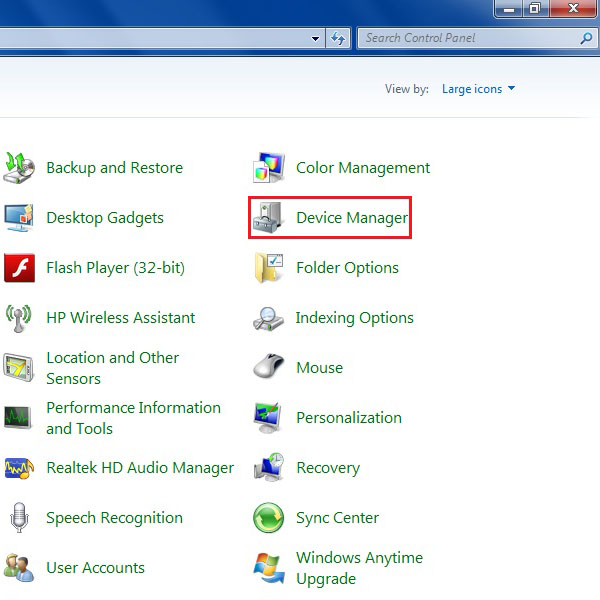
Screen Occasionally Becomes Blank
Your monitor screen can stop working periodically, or sometimes may even fail to show any kind of display.
Solution – Step # 1
This problem can occur in two situations. When you start your computer and nothing displays from the very beginning, then you should probably check the cable of the monitor. Checking the RAM is also recommended.
Solution – Step # 2
The second situation is when the monitor screen goes blank out of the blue. In this situation, it is recommended to check the display adapter setting or video card options. For this purpose, open up the control panel from the start menu and select “Device Manger” from the list.
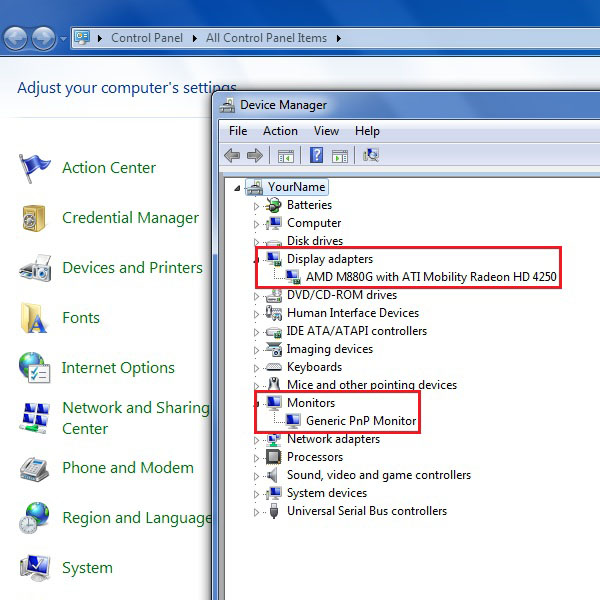
Solution – Step # 3
Once the device manager is opened, select and adjust the “Display Adapters” and “Monitor” options. You can update their drivers, to sort out this problem, by following the installation wizard.

 Home
Home