This tutorial will show you how to zoom in and out on a Windows 8 PC
Even without a tablet computer zooming in Windows 8 can be useful. This tutorial is going to show you how to zoom windows 8.
Step # 1 – Zooming Out From the Metro Interface
First, make sure that you are in the Metro view of Windows 8. If you are in Desktop view you can return by pressing the “Windows” button on your keyboard. At the bottom right hand of the screen locate the small square button with a dash inside it. Click this and you will get a zoomed out view of your Metro interface.
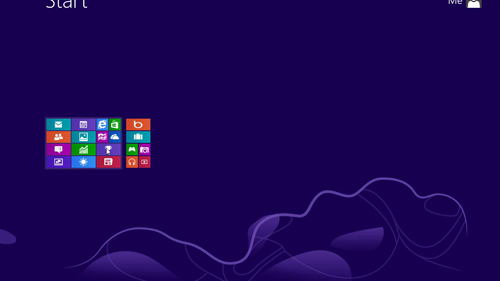
Step # 2 – Alternative Zoom Option
You can return to the normal view by zooming in, simply click on any of the colored squares that represent your applications. Alternatively, you can zoom in and out by holding the “Control” key on your keyboard and using the scroll wheel on your mouse.
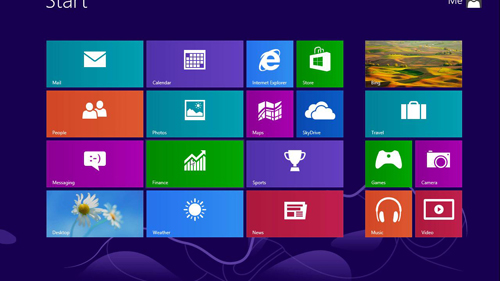
Step # 3 – Changing Desktop Zoom
If you want to change the zoom of text and icons in the more traditional “Desktop” view of Windows 8 you need to navigate to “Desktop”. Right click anywhere on the desktop background and click on the “Screen resolution” option.
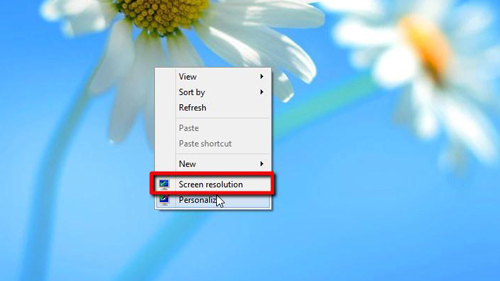
Step # 4 – Changing the Size of the Computers Items
In the window that appears click on “Make text and other items larger or smaller”. New options will appear and you will be able to “Change the size of all items”. Select the size you want and click “Apply”. You will be told you will have to sign out for the changes to apply. This is how to zoom windows 8in both Metro and Desktop views.
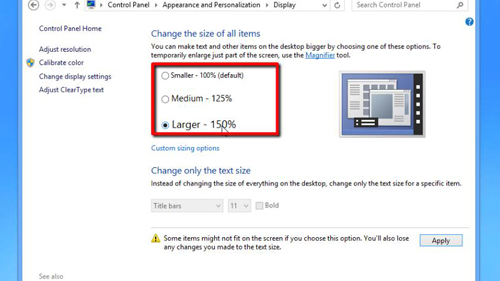
 Home
Home