IP stands for internet protocol through which data (or information) is sent to and fro between computers. The ip address is unique for each and every computer. Each IP address is different and represents the geographical location from where you are connecting to the world wide web.
In this tutorial, we will show you how to find your IP address in Windows 7.
Step 1 – Opening up the control panel
To start with finding an IP address, first of all, you will need to access the control panel. For that, open up the start menu by clicking on the start menu icon located towards the bottom left side of the screen. An alternate way to open up the start menu is by simply pressing the windows key on your keyboard. With the start menu opened up, click on “Control Panel” to open it.
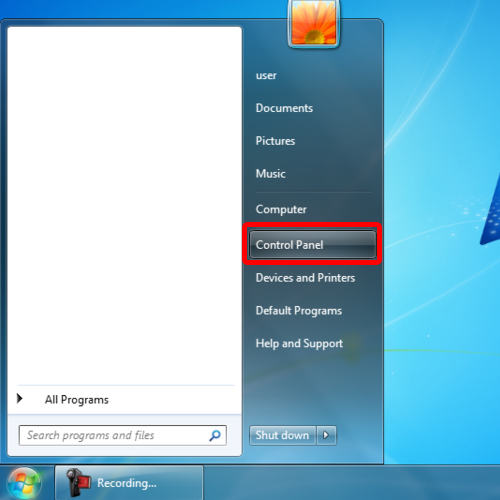
Step 2 – Accessing the network and sharing center
With the control panel window opened up, you will see a number of options related to computer settings being displayed according to their category. Over here, click on the “View network status and tasks” option to open up the Network and Sharing Center. You can find that option in the network and internet section.
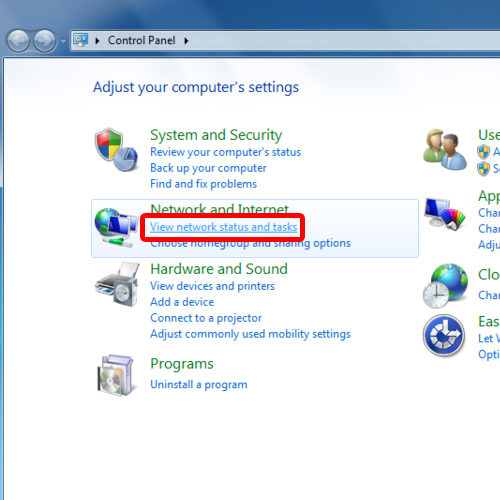
Step 3 – Accessing network connection details
With that done, click on your active network connection. This will open up the network connection status window.
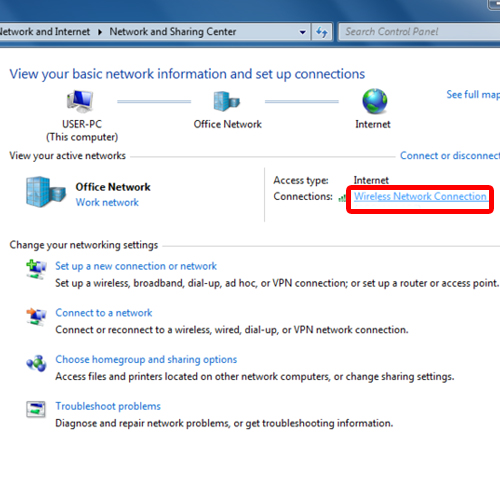
Step 4 – An Alternate way
Another way to open up the network connection status window is by opening up the run command and using the “ncpa.cpl” command to open up the Network Connections window.
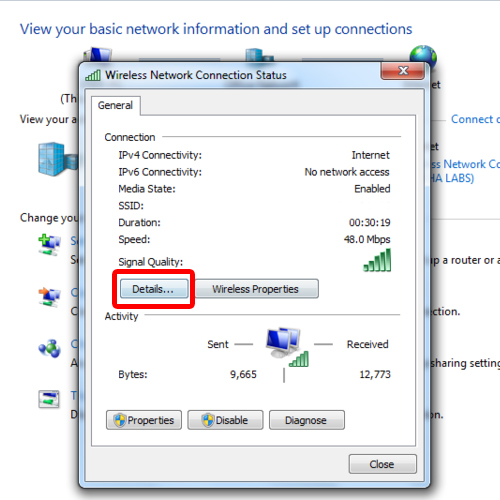
Step 5 –Choosing the current network
With that done, right click on your network connection and click on the “Status” option. This will open up the network connection status window.
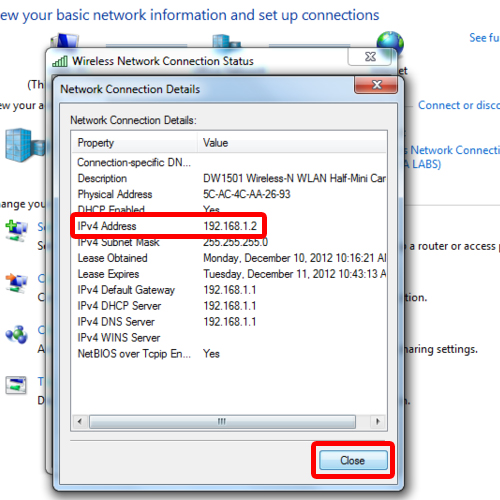
Step 6 –Opening up the details
Once the network connection status window opens up, click on the “Details” button.
Once the new window will open up, you can view your IP address. This is the first way which helps you in finding an IP address.
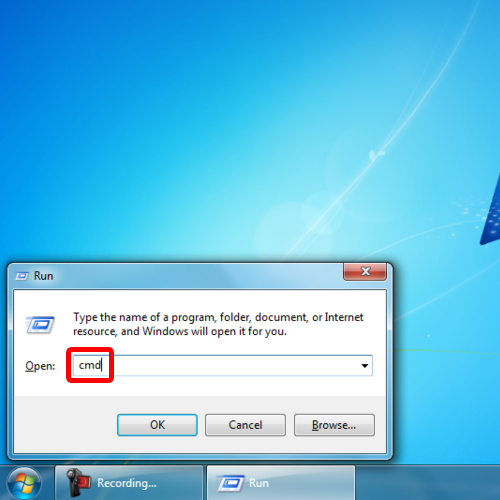
Step 7 – IP Address via the command prompt
An alternate way to view your IP is through the command prompt. To open up the command prompt, press the windows and R key on your keyboard to first open up the run command. With that done, type in cmd and hit enter. This will open up the command prompt.
With the command prompt opened up, type in “ipconfig /all” and hit enter. And that is basically all the three ways in which you can learn how to find an IP address.
With that done, you can view your IP address from the data being displayed.
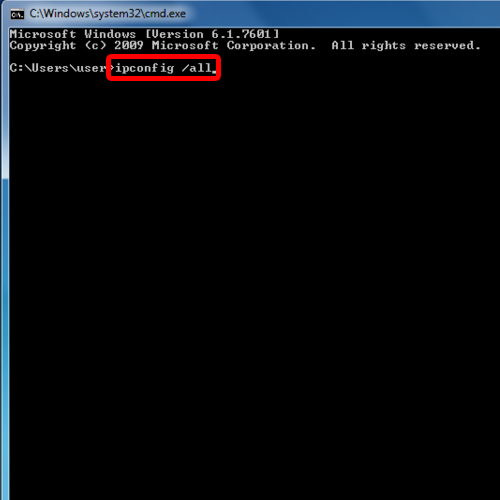
 Home
Home