This tutorial is going to show you how to update twitter on computer without having to log into the popular social network site.
Step # 1 – Download a Desktop Gadget
First of all you need to download a desktop gadget for Windows 7. Visit the URL “www.blueonionsoftware.com/downloads.aspx”. At the bottom of the page you will find a link to a download called “tweetz 3.1” click on this. A new webpage will load and the file will download, when this process is complete, opt to open the file.
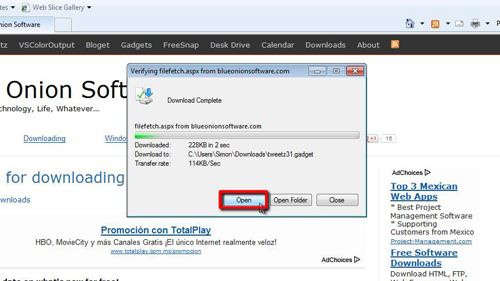
Step # 2 – Installing the Gadget
The program will start to run, click “Install”. This is a very quick process and after a few moments a new desktop gadget will appear.
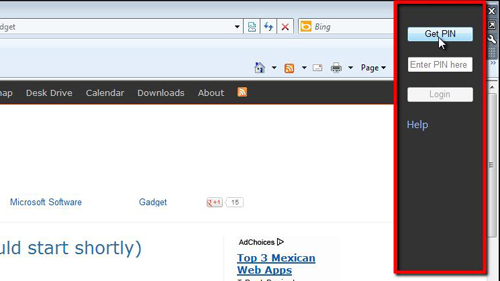
Step # 3 – Authorizing the Gadget
In this gadget you need to click on the “Get PIN” button as this will authorize the gadget to use your twitter account. You will be directed to an authorization webpage where you will need to log in with the twitter account you want to use with the gadget. A PIN number will be displayed which you need to copy and then paste into the gadget in the “Enter PIN here” box. Once done, click “Login”.
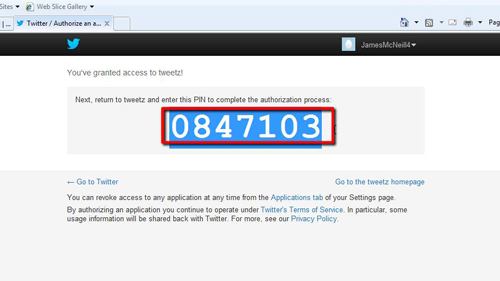
Step # 4 – Tweeting from the Computer
The final stage of learning how to update twitter on computer is to make a twitter update. In the application click on the “tweetz” logo in the top left and you will be able to enter a status update, click “Send” to complete the process.
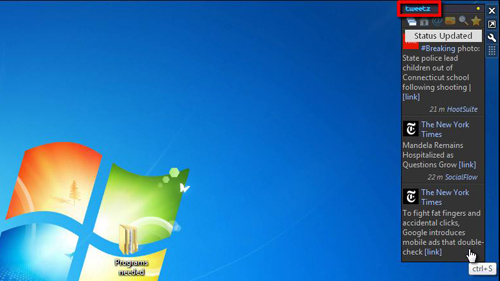
 Home
Home