To use Lightroom to create photos for HDR select the photos you’ll be using to get a really wide tonal range on. With the images selected click on photo in the top menu.
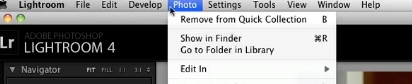
From there select edit in.
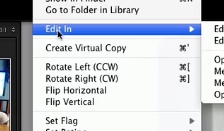
Then select merge to hdr pro in photoshop.
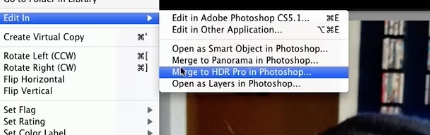
Once the photos are merged in photoshop select 32 bit mode.
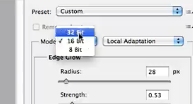
Remove ghosts if you’d like. Then click ok.
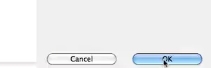
Click file. Then save.
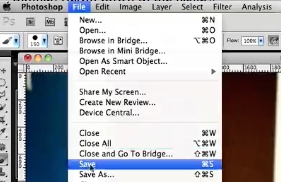
It will now create a merged photo with a huge tonal range that will be brought back into lightroom where you can adjust all the settings to your liking.
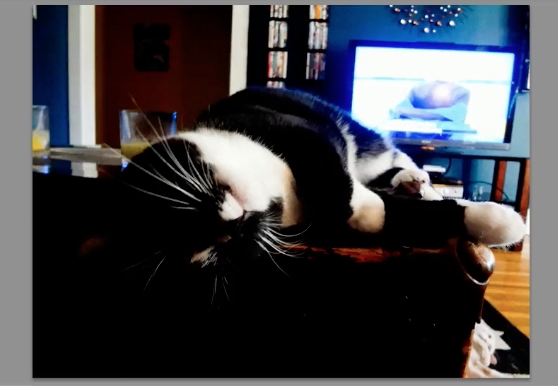
 Home
Home