To export photos from lightroom to iphoto there are a few steps to take. You’ll need to convert them to jpegs first. So select the photos you’d like to send to iphoto.
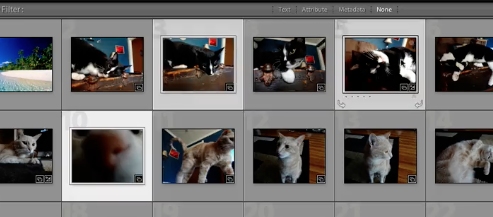
Then select file. Then select export.
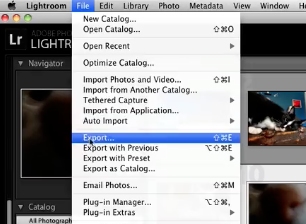
In the export dialog you’ll need to select the settings you’d like here and a location to save them to that we can find later. Scroll down to the file settings section. In the drop down select jpeg.
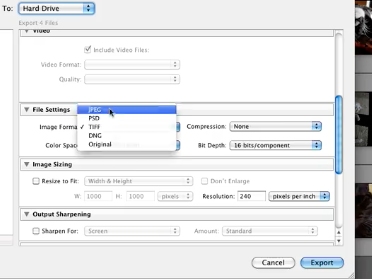
Select the quality and color space. Then click export.
This will export these photos and turn them into jpegs.
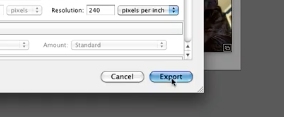
Now open iphoto. Select file. Import to library.
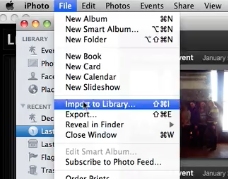
Find the photos we just exported and click ok.
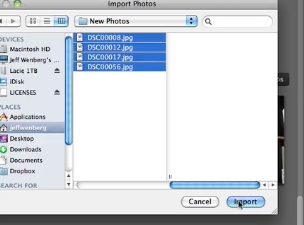
The photos will then be imported into iphoto.
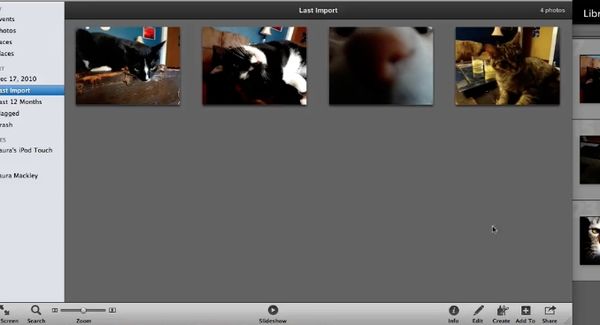
 Home
Home