In this video tutorial we will show you how to save Adobe Premiere videos as AVI.
Launch the Adobe Premiere. Click on the “New project” icon in the startup window. In the next window, adjust the new project settings and press “OK”. In the following window, click on the “OK” button to create a new sequence. Double click in the project window to import video files into your project. In the appeared dialog box, select the needed files and press “Open”. Drag the imported file and drop it on the “New item” icon at the bottom of the project window. You can press the “\” key on the keyboard to display the entire project on the timeline.
Set the time indicator at the start of the video. Then, go to the “File” menu, click on the “Export” submenu and select the “Media” option.
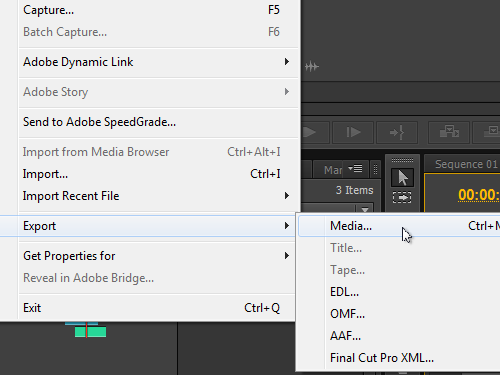
In the appeared window, find the “Format” option in the “Export Settings” section and select “AVI (Uncompressed)” from the drop-down list.
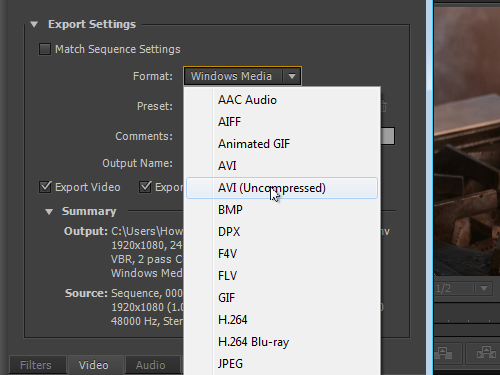
Go to the “Video” tab, find the “Basic Video Settings” section and set the resolution to Full HD. Select the frame rate value from the “Frame Rate” drop-down list.
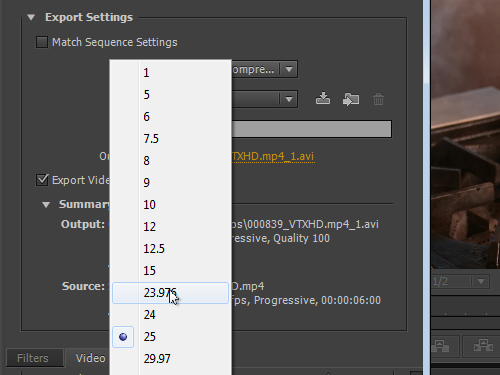
Go to the “Output Name” line in the “Export Settings” section and click on the filename. Rename the file and press “Save”. After the encoding process, is finished, close the Adobe Premiere. Your Adobe Premiere video has been successfully saved as AVI.
 Home
Home