Internet Explorer Accelerators are all those tools which fetch results for the user for the text the user selects with the help of a few mouse clicks.
In this tutorial, we will teach you how to use internet explorer accelerators.
Step 1 – Manage Add-Ons
First of all, move over to the “Tools” menu on the top of your screen and click on the “Manage Add-ons” option.
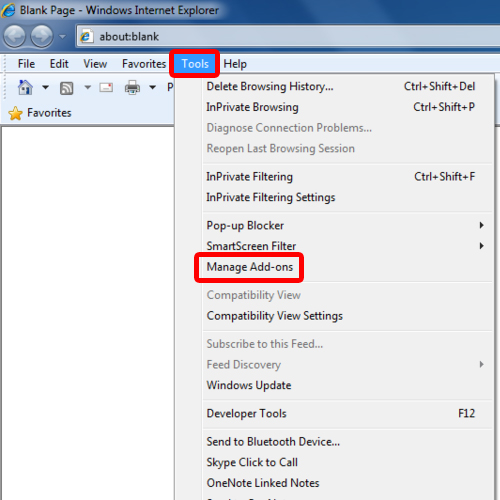
Step 2 – Click on Find More Accelerators
Once the manage add-ons window opens up, click on the “Accelerator” tab. Once done, go to the bottom of the window and click on the “Find More Accelerators” option to search for internet explorer accelerators.
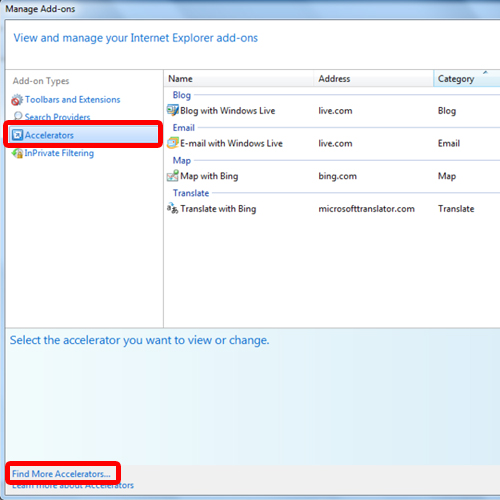
Step 3 – Select an Accelerator
Now internet explorer will open up, redirecting you to the add-ons gallery. Over here, click on any internet explorer accelerator which you want to use. For example in this tutorial, we will select the “Define with Wikipedia” accelerator.
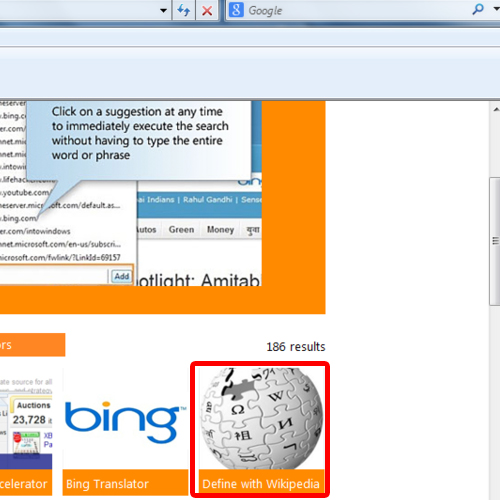
Step 4 – Add to Internet Explorer
When the new window opened up, click on the “Add to Internet Explorer” option and a notification window will pop up asking you whether you want to add the accelerator to internet explorer. To complete the process, simply click on the “Add” button.
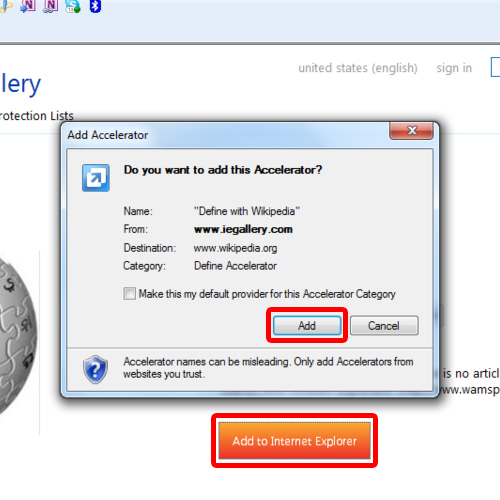
Step 5 – Go to Manage Add-Ons
With that done, let’s make the newly added accelerator the default internet explorer accelerator. For that, move to the “Tools” menu once more and click on the “Manage Add-ons” option.
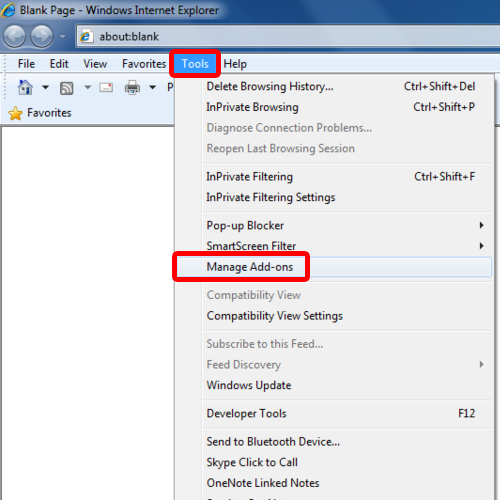
Step 6 – Set as default accelerator
Move to the “Accelerators” tab and in the pane towards the right side of the screen, you can see that the newly downloaded accelerator has been enabled. Click on it and select the “Set as default” option at the bottom.
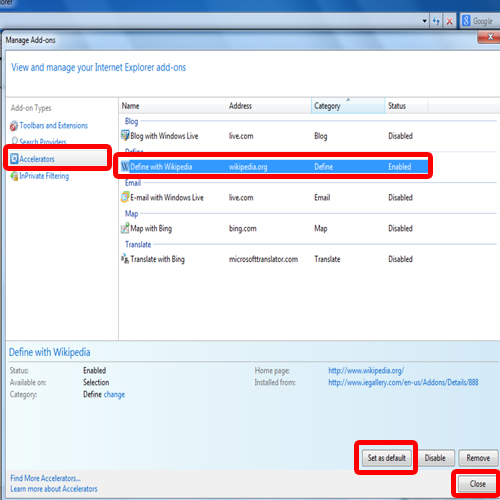
Step 7 – Use the newly added accelerator
Now let’s see how the newly added accelerator works. Over here, we will highlight the text which we want to search for in Wikipedia. For example in the tutorial, we have highlighted Microsoft Office. With that done, a small square box will appear. Once you click on it, a menu will appear on your screen. Over there, you can find the newly added accelerator. Click on the “Define with Wikipedia” option and another tab will open up redirecting you to Wikipedia.com, with information related to the highlighted text.
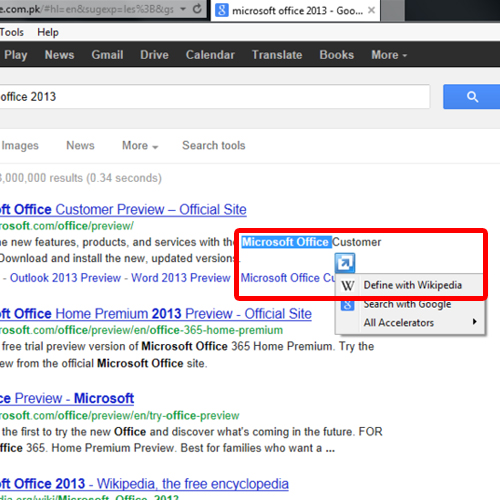
 Home
Home