In this tutorial, we will teach you how to check if ActiveX is enabled or not. Next, we will teach you how to enable it and then set up the ActiveX controls on your computer.
In this tutorial, we will guide you on how to enable ActiveX in internet explorer.
Step 1 – Test for ActiveX
Before we teach you how to enable ActiveX in internet explorer, it is important that you check if ActiveX is already supported. In order to do that, log on to the website “pcpitstop.com\testax.asp”.
When the sites opens up you will be notified that ActiveX is not supported.
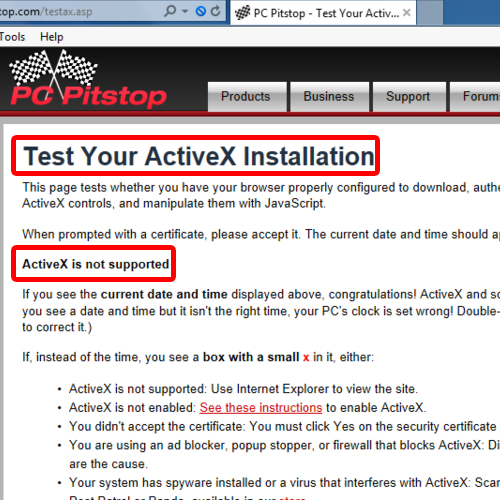
Step 2 – Go to ActiveX filtering
Now click on gear icon which is located at the top right corner of page and move over to “Safety”. Over there, click on the “ActiveX Filtering” option to enable the feature which will download activex for internet explorer.
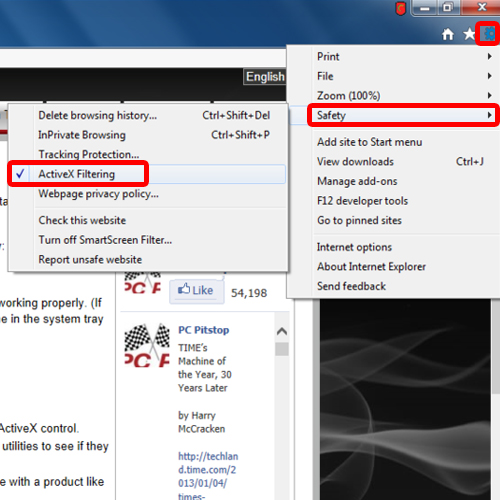
Step 3 – Agree to the notification prompt
Now refresh the current page and a notification will pop up letting you know that a script is trying to access an ActiveX control. Simply click on “Yes” to allow it to download activex for internet explorer.
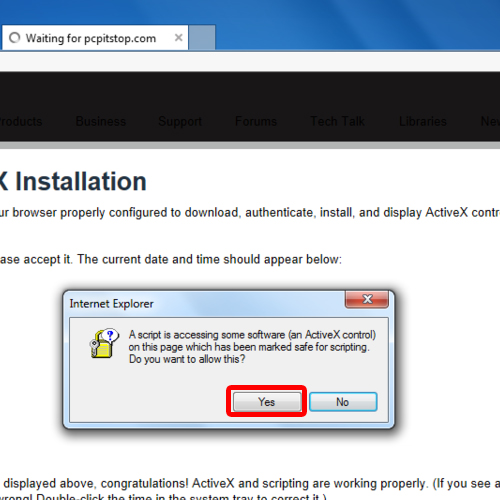
Step 4 – Enabled ActiveX
With that done, you can see the time being displayed on the webpage, which means that you have enabled ActiveX.
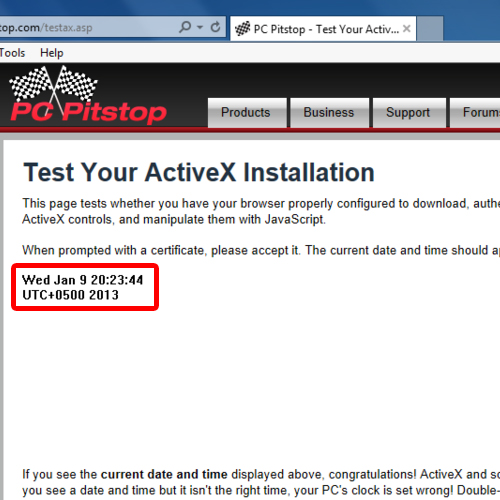
Step 5 – Disable ActiveX
An alternate way to disable ActiveX filtering is by moving to the address bar on top and clicking on the blue icon right before the refresh icon. A pop up window will open up letting you know that some contents on the website are filtered. Over here, click on the turn off ActiveX filtering option and the feature will be disabled.
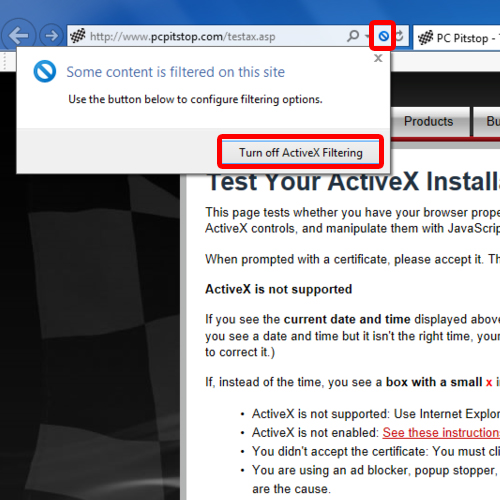
Step 6 – Open Internet Properties via run
You can also open up the Internet Properties window to set up ActiveX controls. For that, open up the run command by using the shortcut key “windows+r”. With that done, type in “inetcpl.cpl” and hit the enter key.
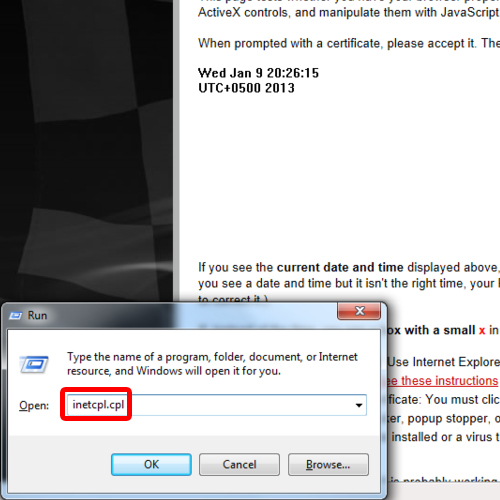
Step 7 – Go to Custom level security
In the internet properties window, move over to the “Security” and click on the “Custom Level” button.
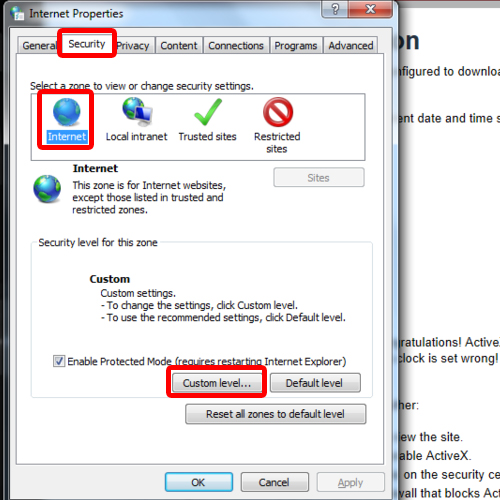
Step 8 – Allow Scriptlets
Over here, move to the “ActiveX controls and plug-ins section and enable the Allow Scriptlets feature.
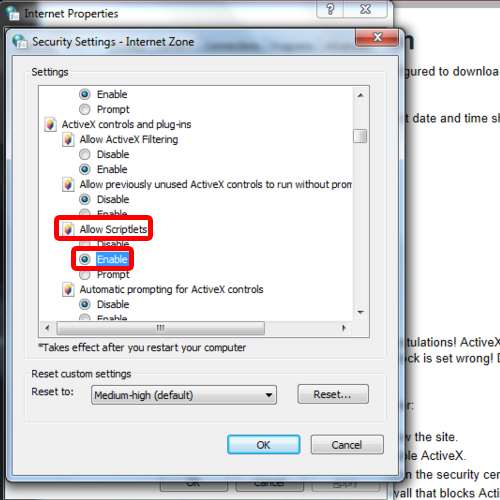
Step 9 – Prompt for unsigned ActiveX controls
For the “Download unsigned ActiveX controls” option, click on “Prompt”. This is so that only the recommended updates are automatically installed. Whenever an unsigned ActiveX control will require an update, you will be notified first.
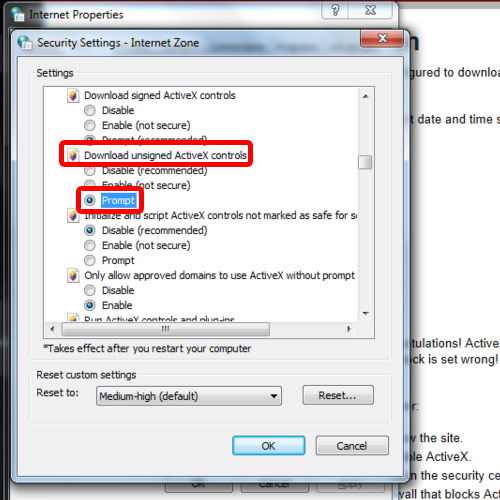
Step 10 – Enable script active x controls for scripting
Lastly, move to the “Script ActiveX controls marked safe for scripting” section and enable the feature. With these settings, ActiveX controls will automatically be able to update themselves as and when required.
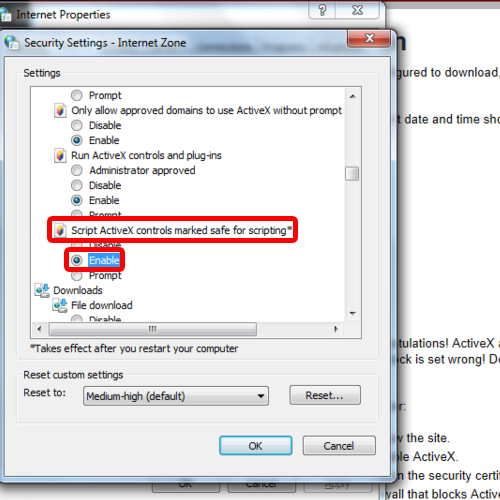
Step 11 – Apply changes
Now click on the Ok button to save the changes made and exit. And that’s it.
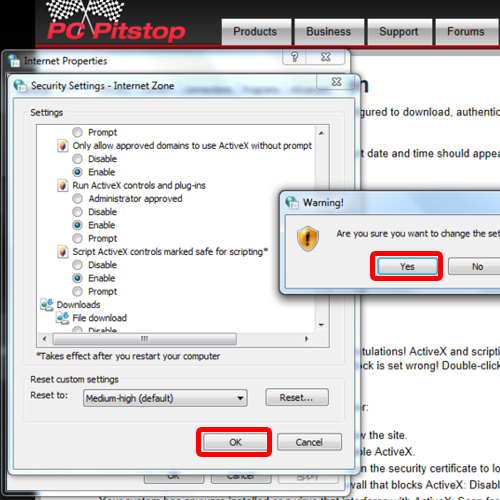
 Home
Home