To begin with, what is smartscreen filter in internet explorer? The Smart Screen Filter has been developed to protect the user from malicious software and warn the user by detecting phishing websites.
Let uss further elaborate on what is smartscreen filter in Internet Explorer. Smartscreen filter filter tries to protect the user in several ways. It checks the website against the malicious website list that it has. It matches the files you download against the virus list that it has in its system. And lastly, it scans the website to see if there is anything suspicious which might harm the computer.
Step 1 – Turn on SmartScreen Filter Option
In this tutorial, we will guide you on how to use the smart screen filter in internet explorer.
With the internet explorer window opened up, click on the “Tools” menu and drag the cursor over to the “Smartscreen Filter”. Over here, click on the “Turn on Smartscreen Filter” option.
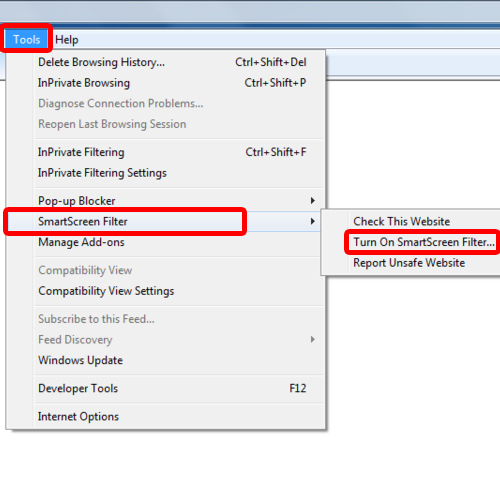
Step 2 – Turn on smartscreen filter
When the dialogue box opens up, select the “Turn on Smartscreen Filter” option and click on “Ok” to save the changes made and exit.
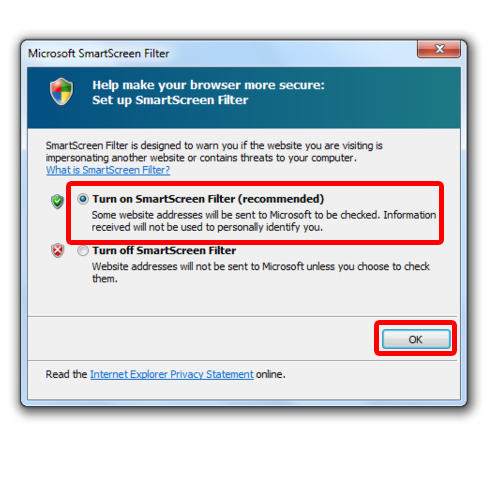
Step 3 – Open Internet Properties via run
Another method to turn on the smartscreen filter is via the internet properties window. For that, we will have to open the run command first. Press the windows + R key on the keyboard and type in the following: “inetcpl.cpl”.
As soon as you hit the enter key, the internet properties window will open up.
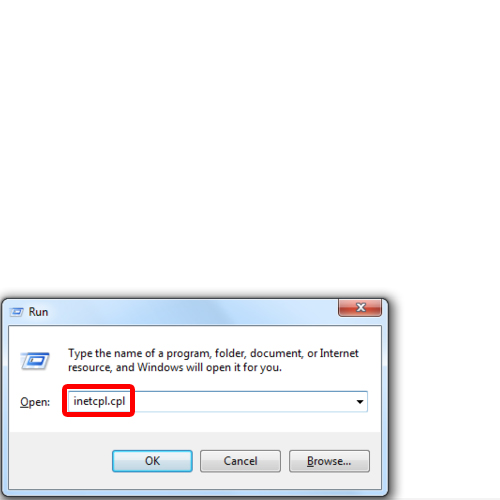
Step 4 – Enable SmartScreen Filter
Over here, move to the Advanced tab and in the settings section, locate the “Enable Smartscreen Filter” option. You can enable or disable the option from here by checking or unchecking this option right here.
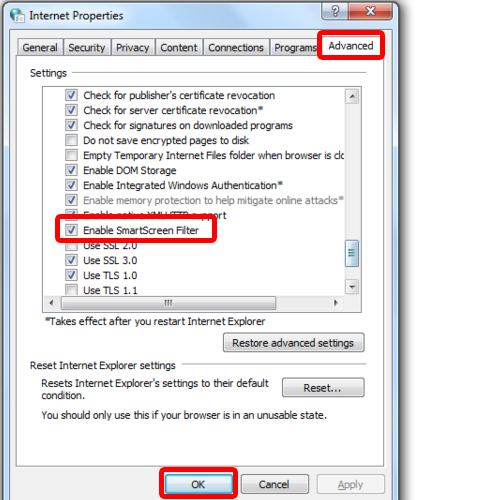
Step 5 – Check this website smartscreen option
With smartscreen enabled, let’s open up google.com
Now move to the tools menu above, open the SmartScreen Filter submenu and click on the “Check this website” option.
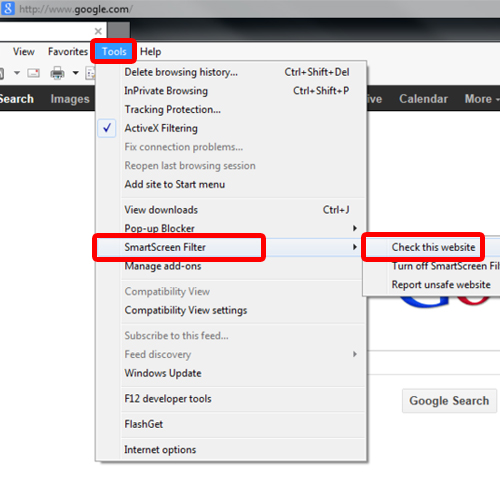
Step 6 – Smartscreen filter checking
Now the smartscreen filter in internet explorer will start checking the website for potential threats.
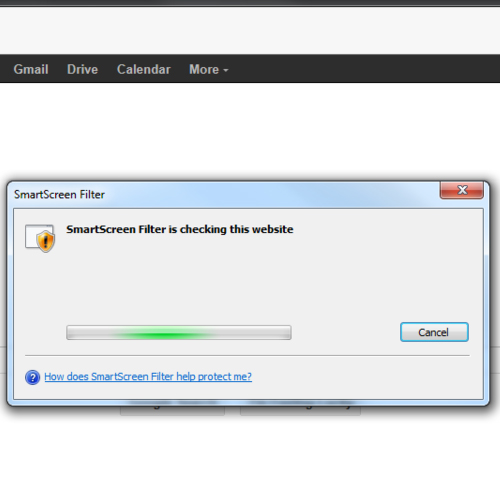
Step 7 – Outcome of the SmartScreen Scan
Once completed, a notification will appear in front of you letting you know the outcome of the scan. Over here you can see that no potential threats were found by the smartscreen filter in internet explorer.
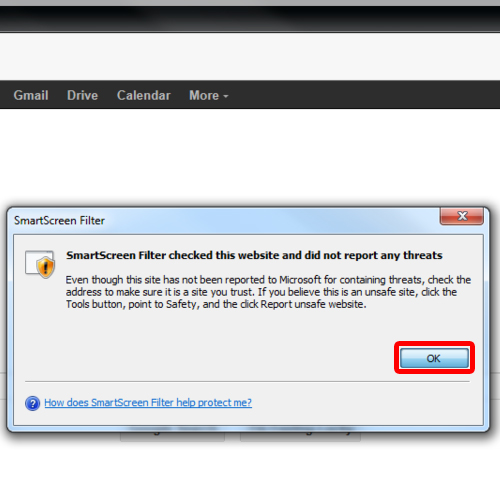
 Home
Home