Apache played a vital role in the growth and expansion of the internet that we use today. Apache is a Web Server with an open source. Its development came at the hands of an open community of brilliant developers.
Apache played a vital role in the growth and expansion of the internet that we use today. Apache is a Web Server with an open source. Its development came at the hands of an open community of brilliant developers.
In this tutorial, we will teach you how to install apache on windows.
Step 1 – Download from a mirror
Before we teach you how to install apache on Windows, first you will need to download the setup file. In order to do so, open up any browser, move to the address bar on top and type:
“httpd.apache.org”
With the page opened up, move to the download section towards the left side of the window and click on the “From a Mirror” option.
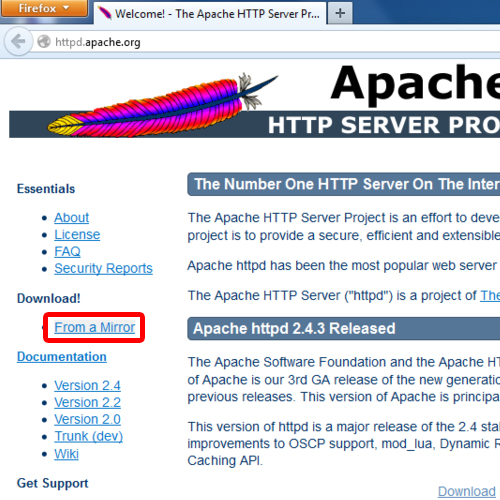
Step 2 – Begin the installation
With that done, locate the apache http server msi installer and click on it to start the download process.
Once the file has been downloaded, open the installer so that we can continue installing apache on Windows.
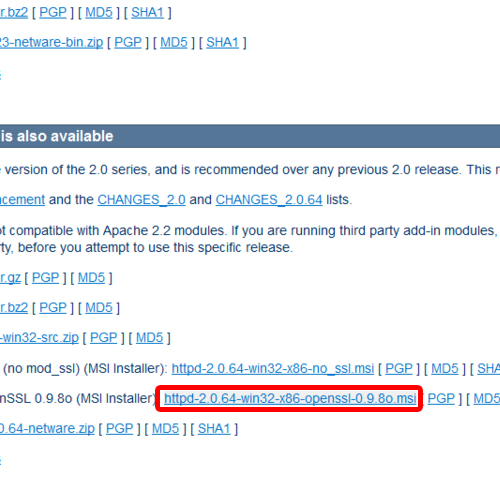
Step 3 – Run the installation wizard
Over here, a warning notification will be displayed. Simply click on Run to start the installation wizard.
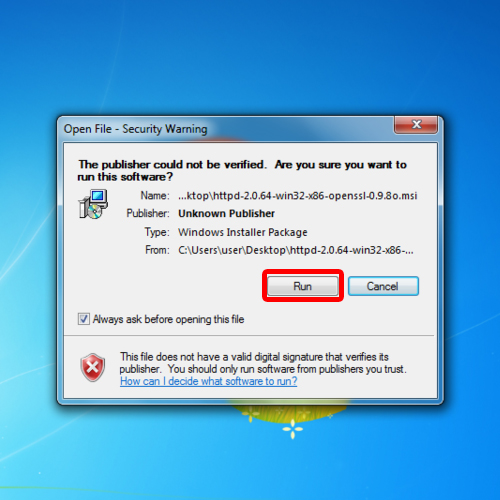
Step 4 – Apache Server Installation Wizard
Now the apache server installation wizard splash screen will be displayed. Simply click on Next to proceed with the installation.
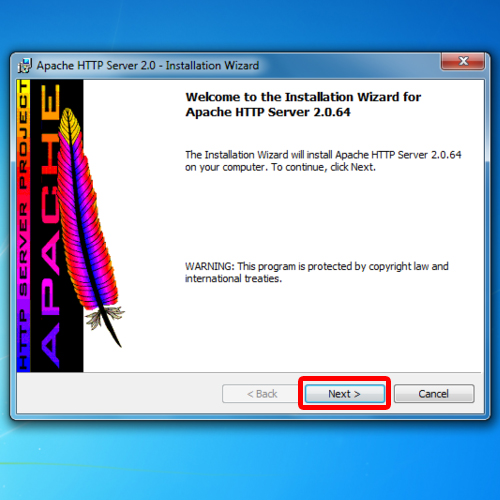
Step 5 – Accept the license
In the next window, accept the license agreement and move to the next step.
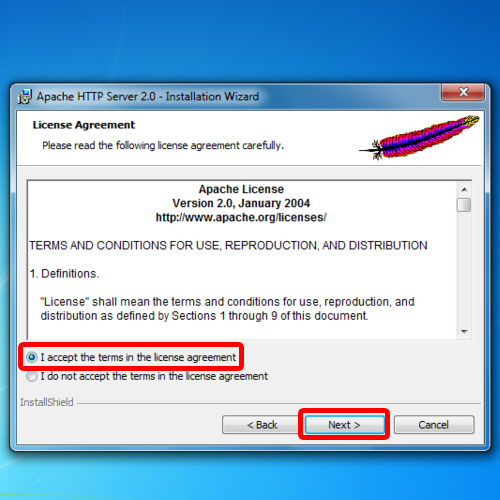
Step 6 – Fill up the server information
Now you will be required to fill up the server information for example the network domain, the server name and the admin email address. Once done, move to the next step.
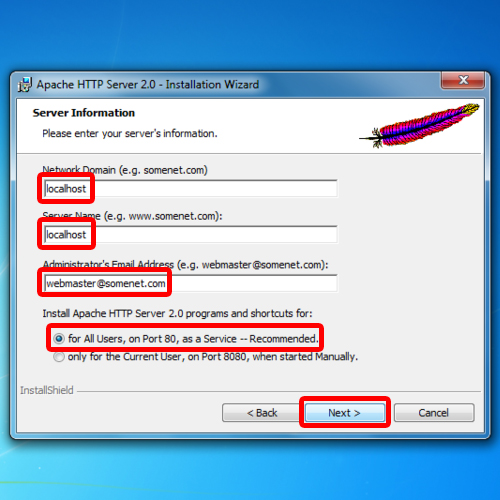
Step 7 – Change installation path
Now you will be shown the installation path. Over here, we are going to change the installation path. In order to do so, click on the “Change” button.
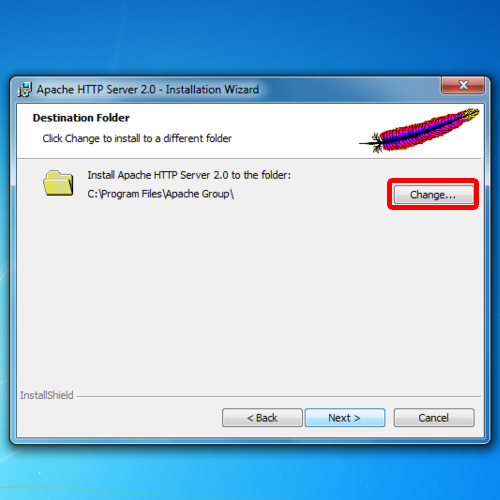
Step 8 – Change the root directory
Now let’s put the directory on the root of “C:/Apache” and click on the “Ok” button to proceed with installing apache on Windows.
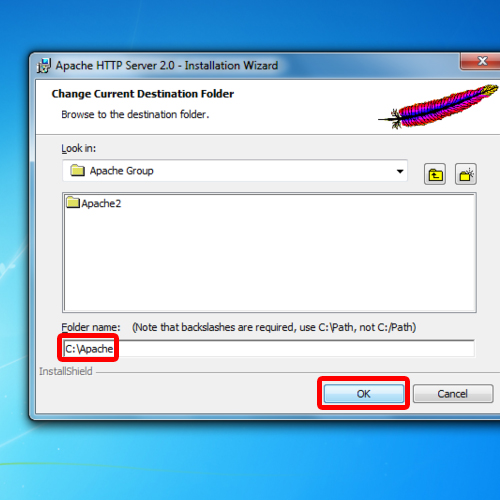
Step 9 – Complete the installation
With that done, move on with the process and click on the install button. The installation might take a few seconds, but once completed, simply click on “Finish” to exit from the wizard.
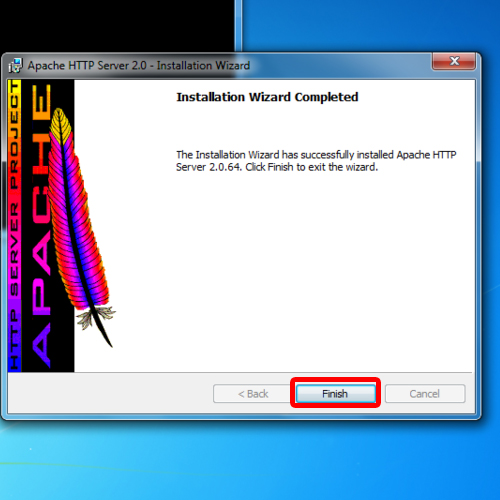
Step 10 – Test your Apache Server
Now let’s open up any browser and access the local host using the address bar on the top.
If this page opens up, then it means that the apache server has been successfully installed.
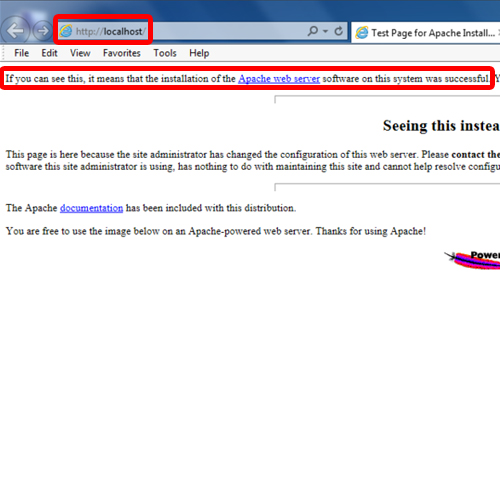
 Home
Home