In this tutorial, we will teach you how to install mysql on windows. This tutorial will guide you on where to and how to download the setup file for mysql. It will guide you all the way till the end of the installation.
Step 1 – Download mysql
Before we teach you how to install mysql on windows, you’d have to download Mysql first.
In order to do so, log on to “skysql.com” and download mysql for windows.
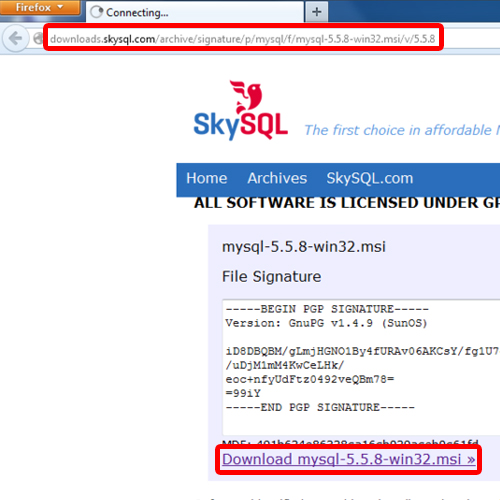
Step 2 – Mysql Setup Wizard
Once the file has been downloaded, double click on the file and the installation wizard will open up.
Simply click on the next button in the splash screen to start with the installation. In the next window, you will be required to agree to the terms and conditions in order to proceed installing of mysql on windows.
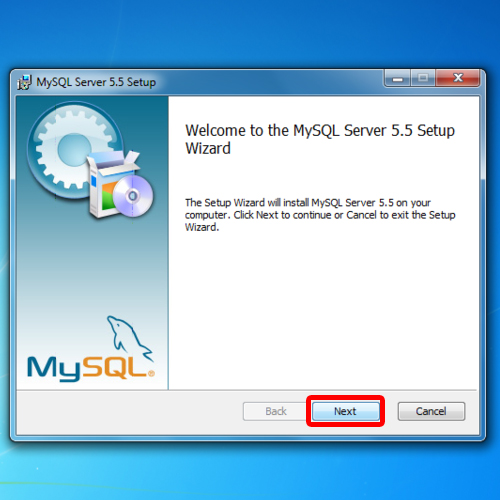
Step 3 – Choose setup type
Over there, you can choose the type of installation you want. For example, only installing the common programs, customizing which program should be installed or doing a complete installation. For this tutorial, we will be doing a typical installation.
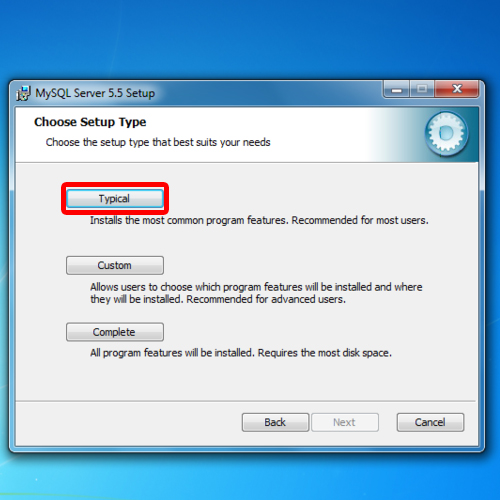
Step 4 – Complete installation
In the last window, simply click on the install button and the installation will start.
Once the installation is complete, tick on the checkbox titled “Launch the MySql Instance Configuration
Wizard” and click on “Finish” to close the installation wizard and finish installing mysql on windows.
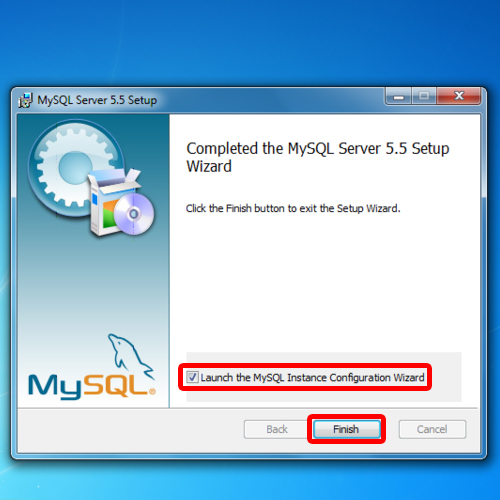
Step 5 –Mysql Instance Configuration Window
With that done, the MySql Instance Configuration Wizard window opens up. In the splash screen, simply
click on “Next” to continue with the process.
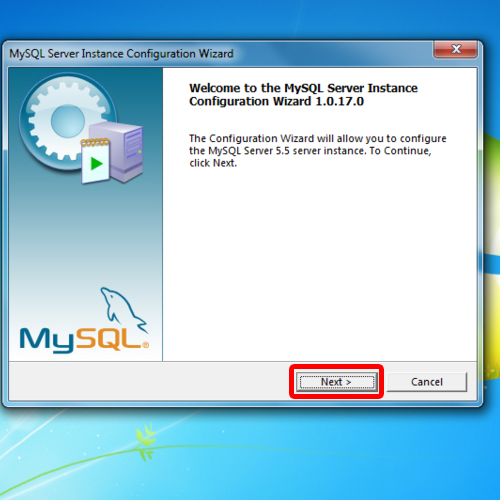
Step 6 – Continue with Standard Configuration
In the configuration type, switch to the “Standard Configuration” option and click on “Next” to move to the next step.
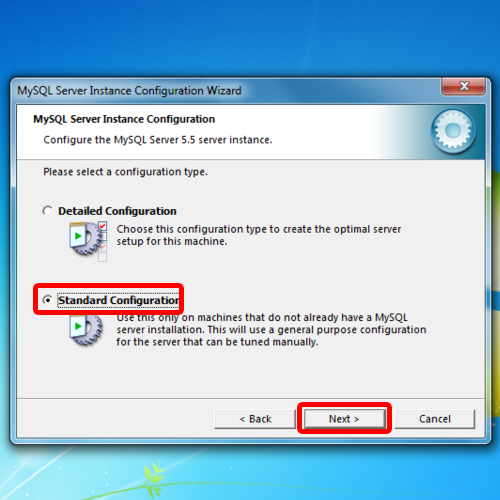
Step 7 – Include Bin directory
Over here, simply tick on the checkbox titled “Include Bin Directory in Windows Path” and click on the “Next” button.
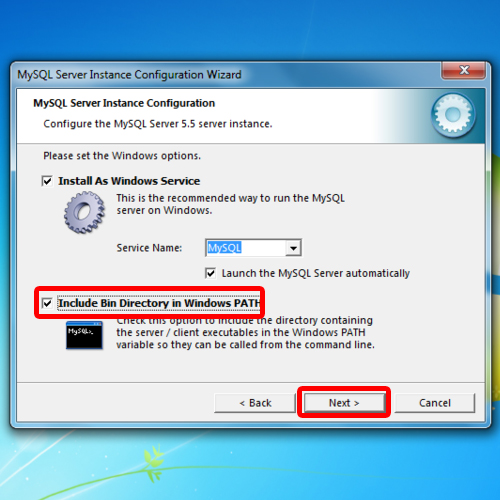
Step 8 – Set root password
In the security option, type the root password which you want to keep. You will need to retype the password once more for confirmation before moving on to the next step.
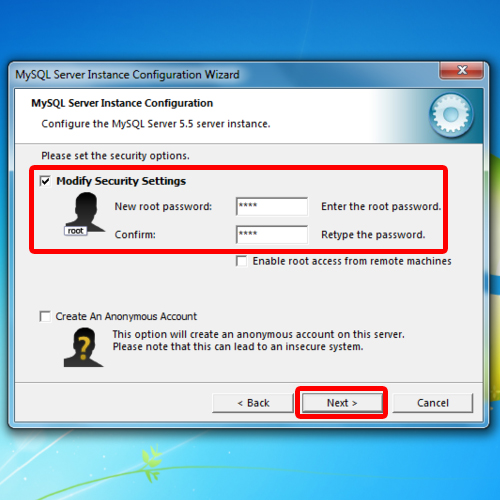
Step 9 – Complete mysql configuration
Now simply click on execute. Once the processing has been completed, click on the finish button to close the wizard. With that done, mysql has been configured on your windows.
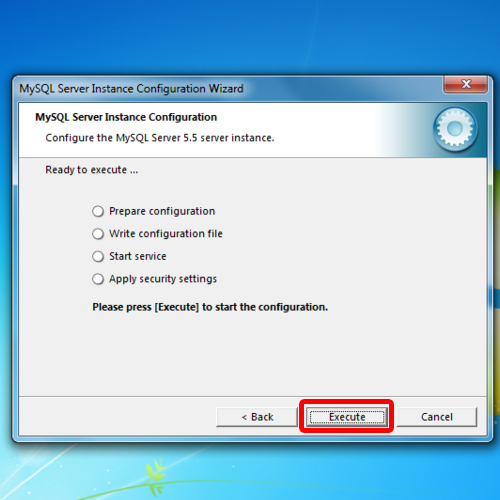
Step 10 – Restart Mysql service
Now open up the run command and type in services.msc. With that done, restart the MySQL” service for the changes to take effect. And that’s it.
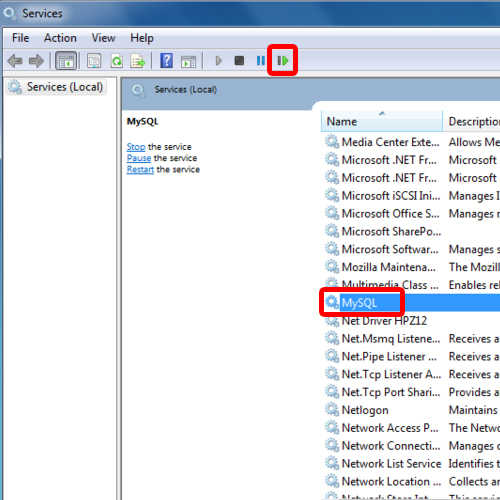
 Home
Home