A Yahoo e-mail service is considered as the most helpful and secure email service. It provides you a number of interesting features which you cannot find on any other email service. Security of Yahoo email account is also very important due to its personalized features. It is always advised to create a strong password for your email account so that your personal information and private emails can remain protected. A strong password is the one which consists of alphanumeric characters which are harder to crack. If by chance you have disclosed your password to someone then quickly reset your password at once. It is also recommended to change your password after every one or two weeks to ensure the maximum security of your email account.
In this tutorial, we will show you How to Change the password of your Yahoo Account and your security question to protect and secure your email account.
Step # 1 – Open Yahoo Website
First of all, go to the URL: www.yahoo.com. On the home page, you will find various options and special features in the menu which is on the left side. Click on “Mail” option which is available on the top of this menu.
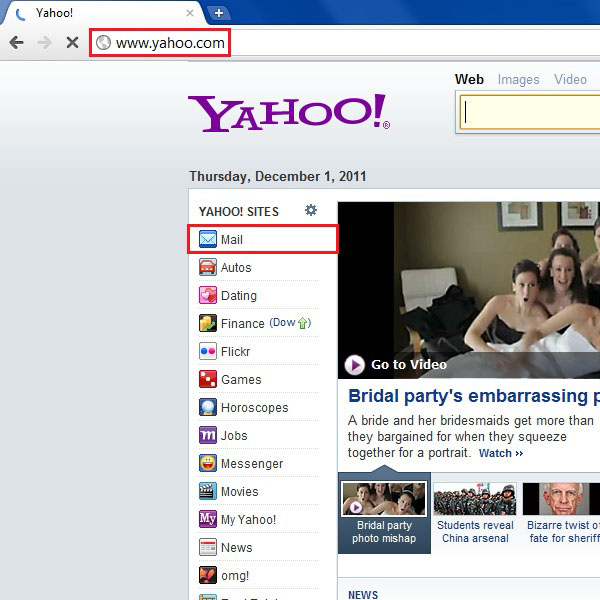
Step # 2 – Sign in to Yahoo
A new window will appear in front of you. In this window, you can enter your Yahoo email address and password in order to Log in to your account. Once you have entered your Yahoo ID and password, click on the Sign In button to Log in.
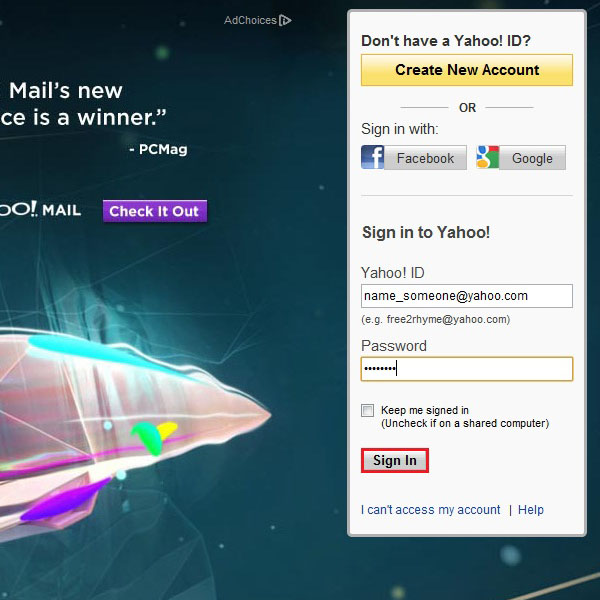
Step # 3 – Go to Account Info Settings
Once you have logged in to your email account, you can see your name displayed on the top left corner of the window. Now click on your name to display a menu and select the Account Info option from it. This will open the account settings panel in new window.
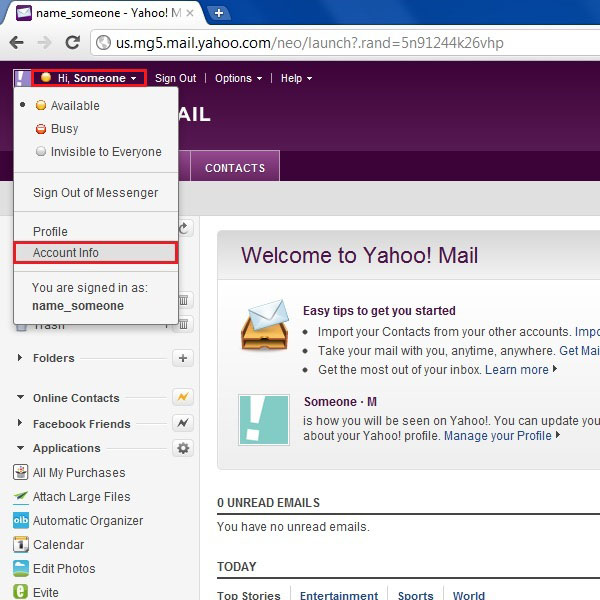
Step # 4 –Verify your Account
You will notice a new window in which you have to enter your password again. This is for the security of your account. Enter your password to open the account settings panel.
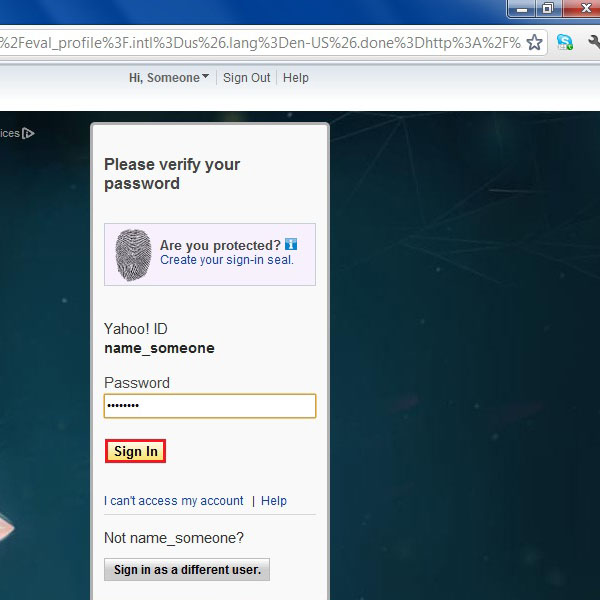
Step # 5 – Go to Change Password Option
Here in this window, you can find various options and settings of your email account. Click on the “Change your password” link to set a new password for your account.
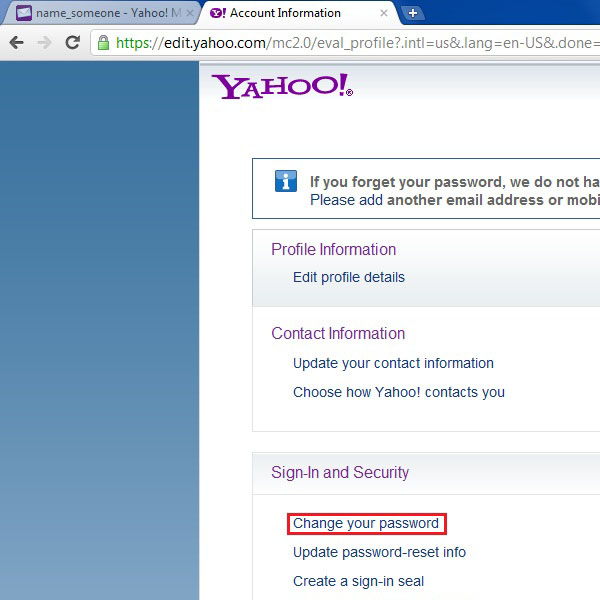
Step # 6 – Enter New Password
In this step, first you have to enter your current password due to security purposes. After this, enter a new password for your email account. Enter your new password once again to confirm it. Now click on the Save button to apply new password settings to your account.
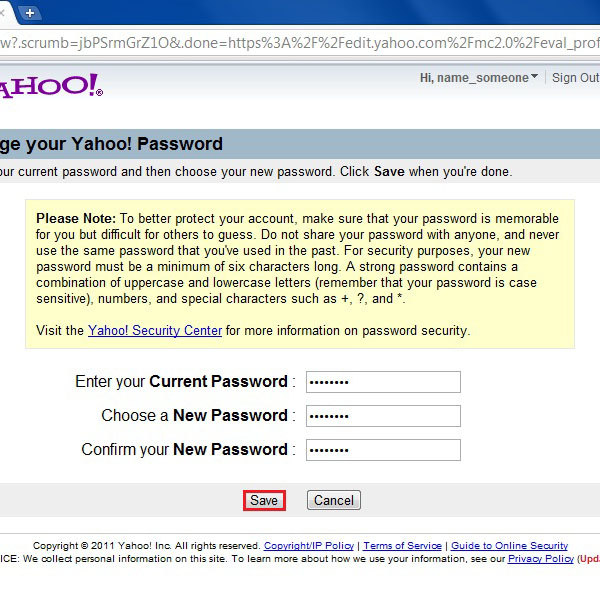
Step # 7 – Confirmation Message from Yahoo
Once you reset your password, a message will display on the next window informing you that your password has been successfully changed. Click on the Continue button to return on the account settings page.
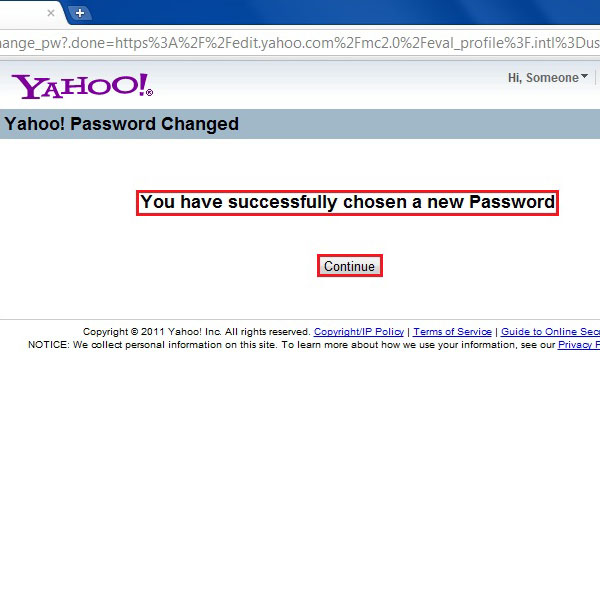
Step # 8 – Reset your Security Information
Once you return back to the main account settings page, you will see another option to reset your security information. This option will add more security to your account by setting two security questions. Click on the Update password reset info option to reset security questions.
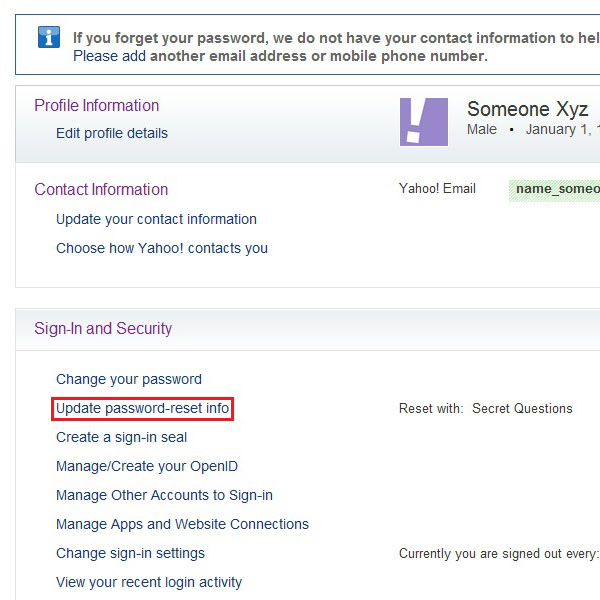
Step # 9 – Update your Security Question
Now in the next window you can see your current security questions. Click on the Change Questions and Answers option to change these questions.
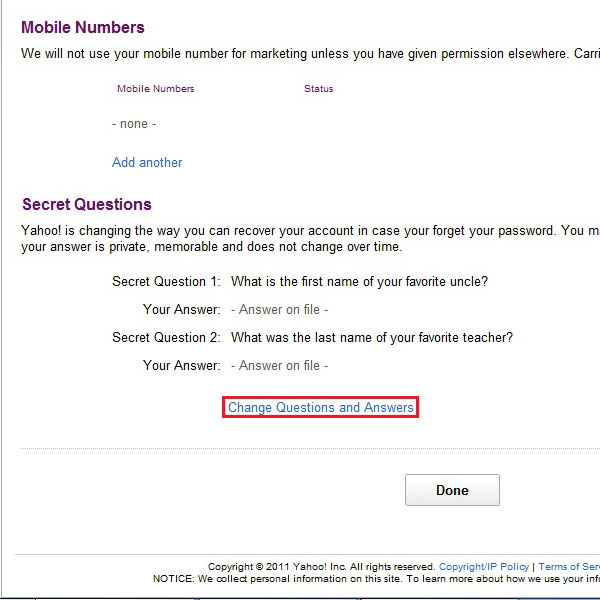
Step # 10 – Set New Security Questions
Here you can find drop down lists of two separate security questions. Select them carefully and enter your secret answers. Now click on the Save link as displayed in the image. This will save and apply the changes you have made to your account.
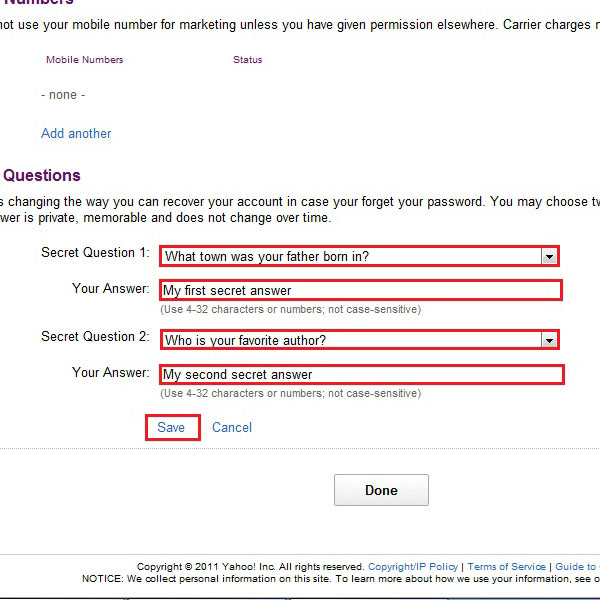
Step # 11 – Complete the Resetting Process
Once you have successfully reset security questions for your account, click on the “Done” button to save all these settings and exit from the account settings panel.
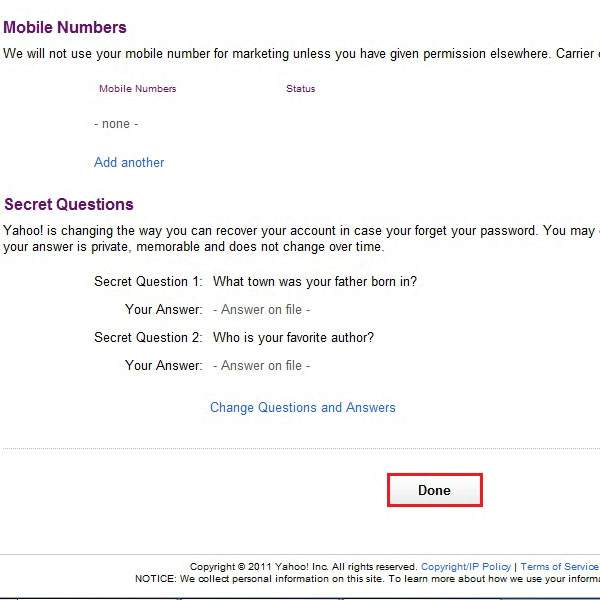
Step # 12 – Confirmation Email from Yahoo
When you are done changing your email account’s password or other settings, Yahoo will send an email to you. This email informs you that the password or any other account information has been modified. You can open your Yahoo inbox to check this confirmation email.
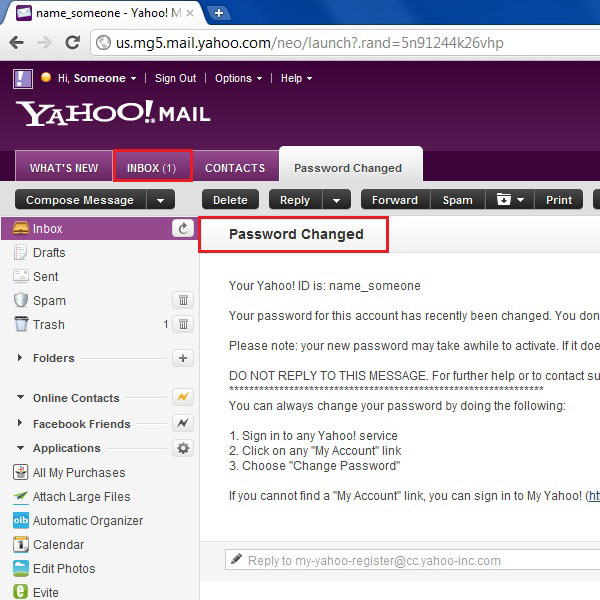
 Home
Home