In this video tutorial we will show you how to unlock layers in Photoshop Elements.
Launch the Adobe Photoshop Elements. In the startup window, click on the “Photo Editor” tab. Go to the “File” menu and click “Open”. In the appeared dialog box, select the image file you want to edit and click on the “Open” button.
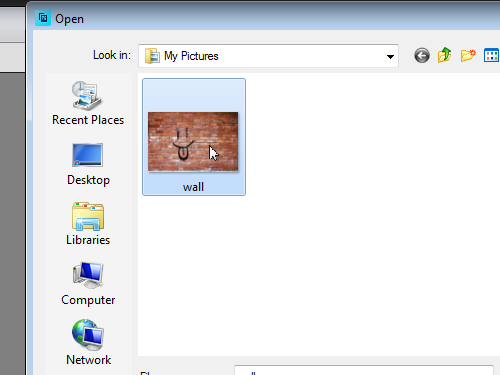
Then click on the “Expert” button to switch to the “Expert” mode.
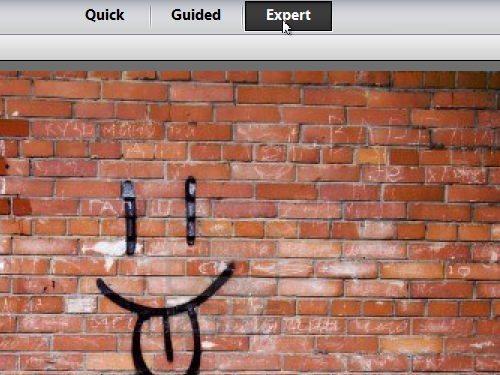
Navigate to the “Window” menu and select “Layers” option to open the “Layers” palette.
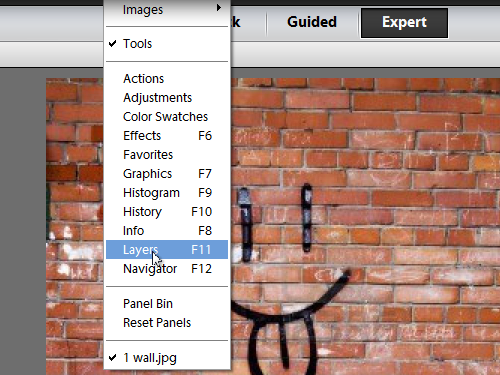
Then double click on the “Lock” icon to unlock the layer.
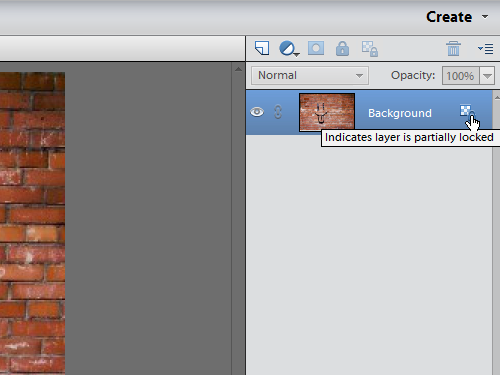
In the following window, click the “OK” button and replace the background layer.
 Home
Home