In this video tutorial we will show you how to create HDR in the Photoshop Elements.
Launch the Photoshop Elements. In the startup window, click on the “Photo Editor” tab. Go to the “File” menu and select “Open”. In the appeared dialog box, select several image files with different levels of exposure while holding the “Shift” or “Ctrl” key on the keyboard.
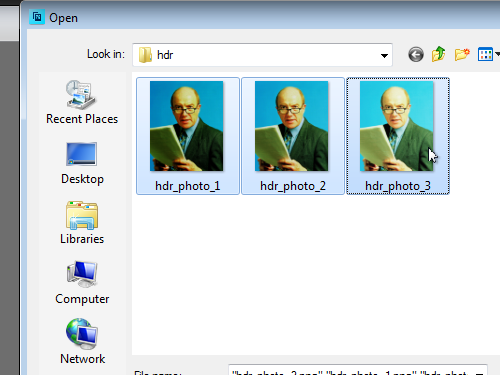
Then click on the “Open” button. Go to the “Enhance” menu and select “Photomerge Exposure” under the “Photomerge” submenu.
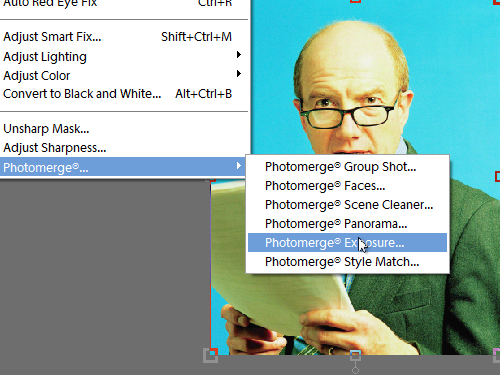
In the appeared window, press “Open All”. Go to the appeared “Photomerge Exposure” window and correct the image properties if required.
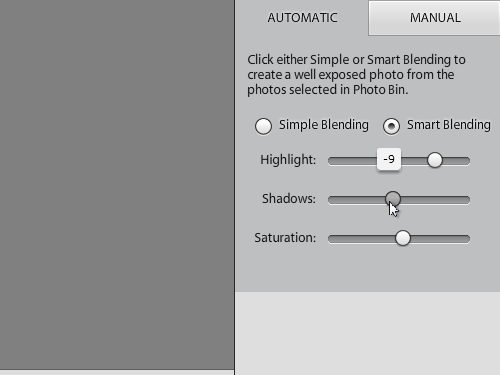
Then click “Done”. Wait for the output image creation process to complete. The HDR effect has been successfully created.
 Home
Home