In this video tutorial we will show you how to make a transparent background in Photoshop.
Launch the Adobe Photoshop. Go to the “File” menu and choose “Open”. In the appeared window, select the image you want to edit and press “Open”. Go to “Layers” and double click on the “Lock” icon to unlock the layer.
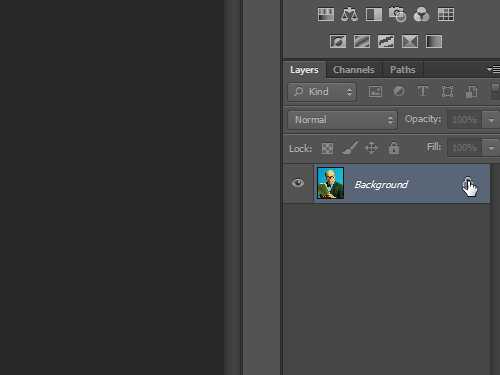
In the appeared window click “OK”. Choose the “Polygonal Lasso Tool”.
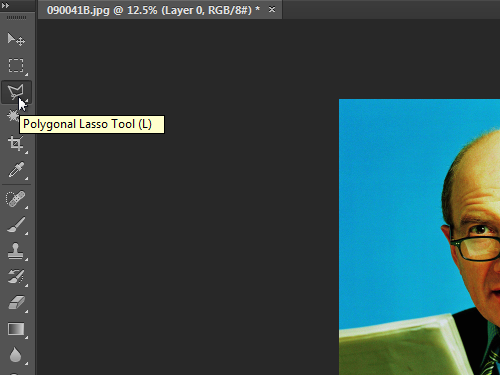
Select the part of the image you want to delete. Use keyboard shortcut “Ctrl (+)” or “Ctrl (¬-)” to change the size of the image on your screen. To remove selected areas of the background, use the “Delete” key on your keyboard.
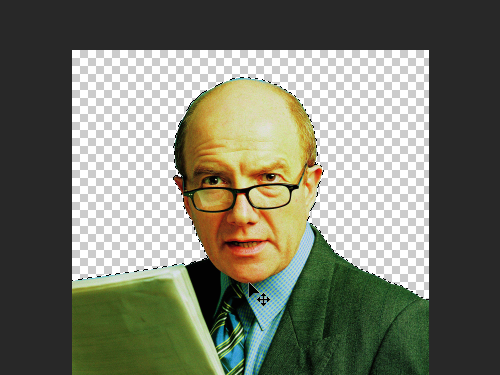
If you want to save the image with a transparent background, you need to use a format that supports transparency, such as PNG. Go to the “File” menu and choose “Save As”.
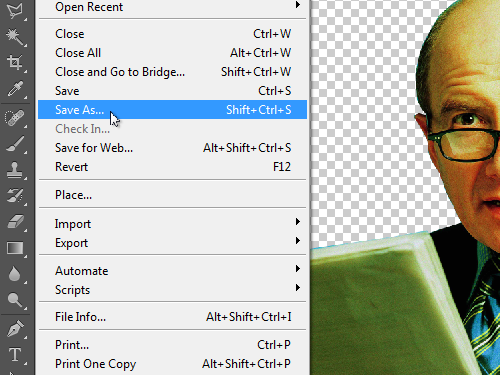
In the appeared window select the PNG file format.
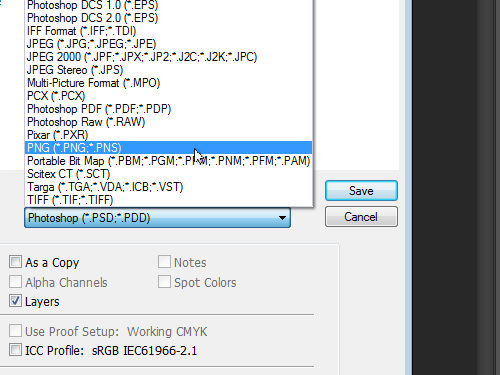
Then press the “Save” button. In the following window set the PNG options and press “OK”. Now your image has been successfully saved with a transparent background.
 Home
Home