In this video tutorial we will show you how to calibrate photoshop with your monitor.
In order to calibrate your monitor, right-click on the desktop and choose “Screen resolution”. On the following window click “Advanced settings”. Go to the “Color Management” tab.
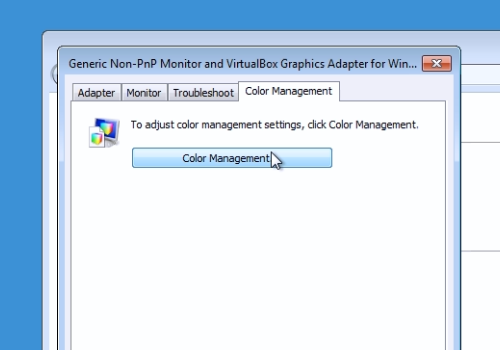
On the following window go to the “Advanced” tab. Set “Adobe RGB (1998)” as a default profile. Click “Change system defaults”. On the next window click “Add” and choose “Adobe RGB (1998)” and press “Ok”. Click on the Adobe RGB (1998) profile and press “Set as Default Profile”.
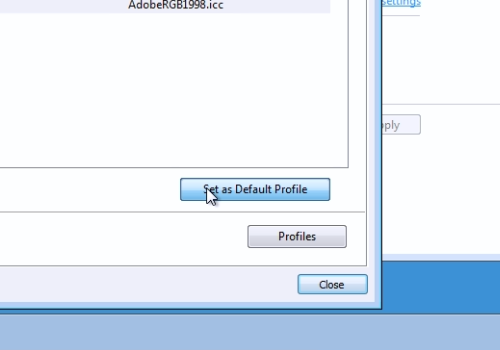
In the next window choose “Calibrate display”. In the next window, press “Next”. If you see the warning window, press “Yes”. Follow the installation with defaults or adjust some settings as you like. When it’s done, press “Finish”.
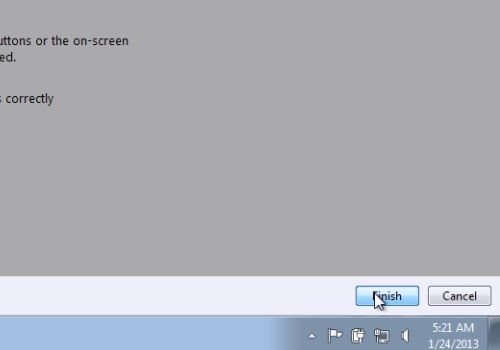
Close all windows. In the appeared “ClearType Text Tuner” window adjust the text on your screen in 4 steps. Launch the Adobe Photoshop. Go to the “File” menu and choose to open any photo. If you see the warning window, press “Ok”. Then go to the “Edit” menu and choose “Color Settings”.
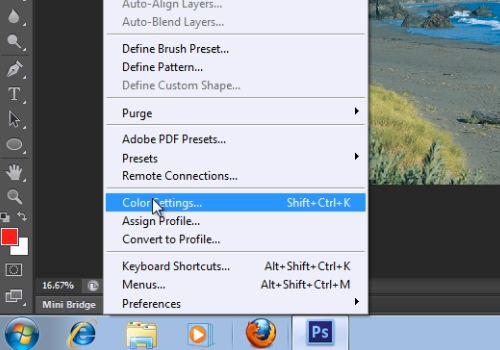
In the following window set settings to “Custom”. Set “RGB” to “Adobe RGB (1998)” mode and press “Ok”. Now your monitor is calibrated to Photoshop.
 Home
Home