In this tutorial, you will learn how to backup system files in windows 7. You must know that windows doesn’t make a backup of the program files installed, the deleted files in the recycling bin or the files which are formatted using FAT file system. All the temporary files which are under 1 gb also don’t get saved during the backup process.
Step 1 – Backup & Restore Window
So let us get started with our how to backup system files guide. First of all, you will need to open up the backup and restore window. You can do that via the control panel. You can always go to computer, right click on the partition you want to create a backup of and open its properties. When the new window opens up, go to the tools tab and click on the Backup Now button. This will open up the backup and restore window.
If you are creating a backup for the very first time, this window over here will open up. Simply click on the setup backup option to get started with the process.
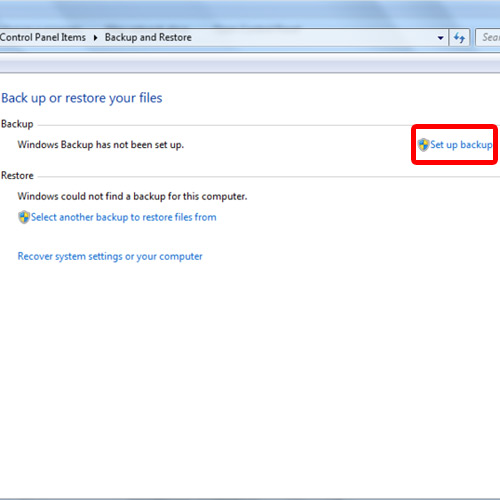
Step 2 – Backup destination
In this window, you will be required to select where the back up of system files is going to be saved. With that done, you can move on to the next step. If you want to save the backup in a network location, simply click on the save on a network button over there. You will be required to define the path of the network, where the backup is going to be saved, along with the username and password which will be needed for accessing the location.
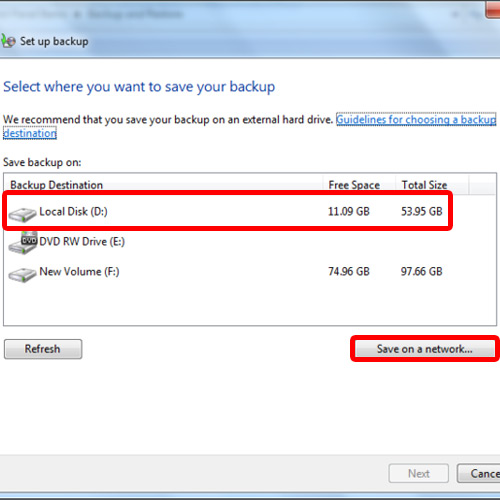
Step 3 – Backup options
In the next step, you will be shown two options. The first option let’s windows automatically choose which files are to be included in the backup. This will not include the temp files, the deleted files in the recycling bin or the files which are formatted with FAT. Alternatively, you can choose the second option which allows you to manually select which files you want to include in the backup.
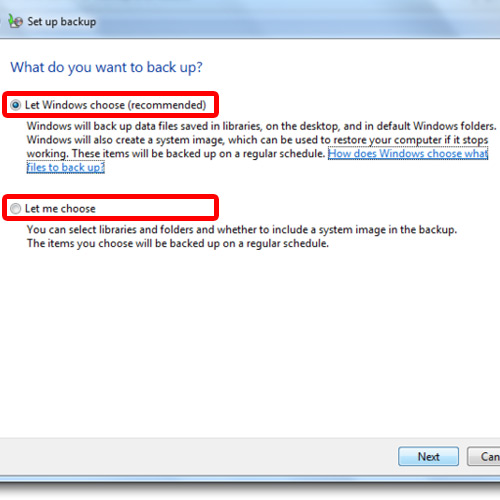
Step 4 – Select Files you want to back up
Now simply tick on the files and folders which you want to include in the backup. The option below allows you to include a system image in the backup. Over there, let’s create a backup of the user’s libraries. Once you are done, simply click on the Next button to move on to the next step.
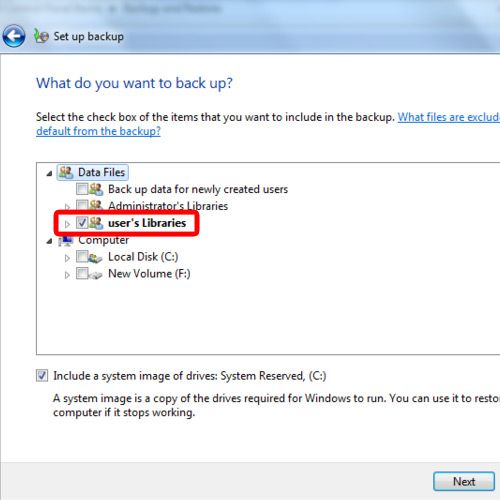
Step 5 – Review the backup settings
Over there, you will get to review the settings for the backup. In this window, you will notice the schedule as well. If you want to change the current schedule set, simply click on the change schedule option.
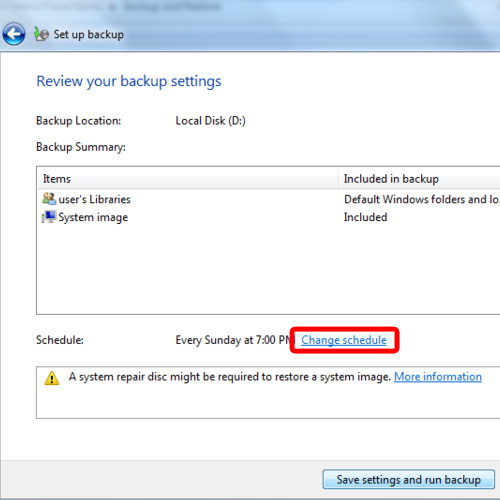
Step 6 – Set up backup schedule
With that done, you can set how often you want the backup to be taken. You can also specify the day and the time when you want the backup to be performed. You can disable the schedule option by ticking on the checkbox.
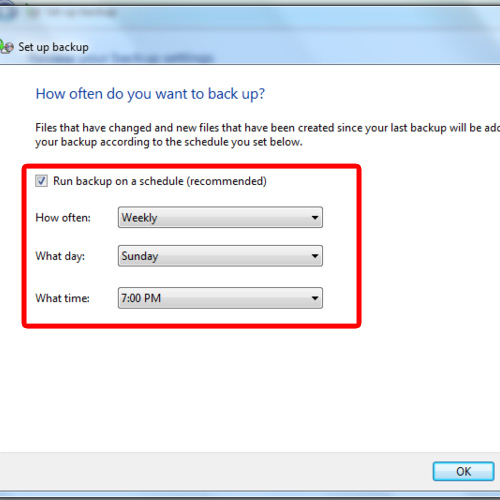
Step 7 – Run backup
Now let’s click on the save settings and run backup button. With that done, windows will start backing up the selected data.
Over here, you can click on the View details button to check out how much percentage of the data has been backed up. You can also stop the backup from here.
Once the backup has been made, you can always make changes to the backup settings. For example, you can change the files and folders that you want to back up. In order to do so, click on the change settings button and you can make changes there. In this manner, you can make back up of the system files easily.
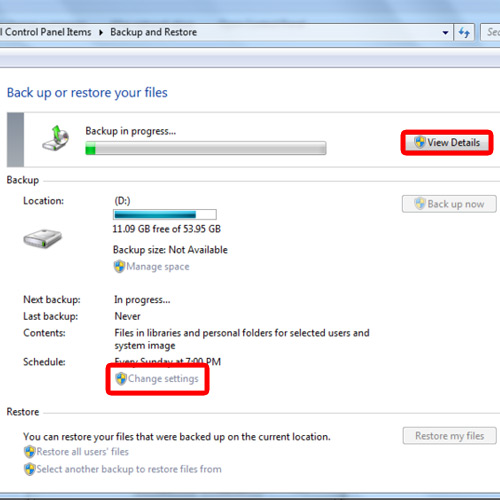
 Home
Home