Shadows are an important part in Photography. We may consider the shadow as only a lack of lighting however it has its own great importance. Shadows on the right place in any image can create a dramatic effect. It also helps the viewer to focus and grasps his attention towards the brighter part of a picture. You can also create artificial shadows on any image of your choice using any photo manipulation software. Here we will show you how to create a shadow in Photoshop of an image using both drop shadow and inner shadow.
Step # 1 – Load the Image in Photoshop
In this tutorial, we will guide you on how to create a shadow in Photoshop. Here we have already opened Photoshop and have loaded an Image which can be found at http://www.sxc.hu/photo/1096825
Now double click on the “Image” layer and select the “Blending Options” from the menu.
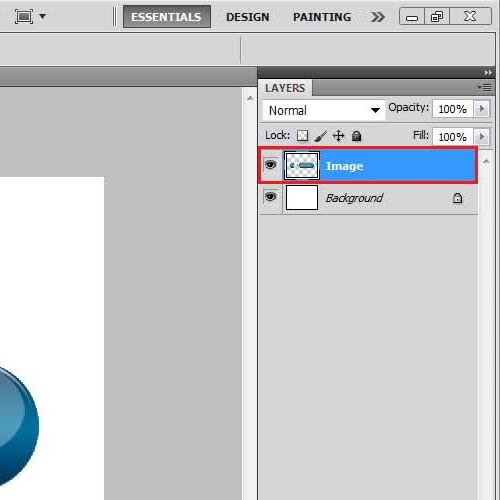
Step # 2 – Adjust the Drop Shadow Settings
Once the blending options open, click on the “Drop Shadow” tab to create a shadow in Photoshop. Here you can adjust its “Angle”, “Distance”, “Spread” and “Size” according to your requirement.
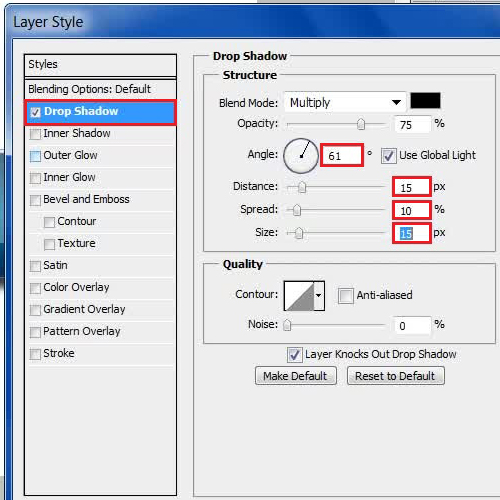
Step # 3 – Adjust the Inner Shadow Settings
You can also add an inner shadow by clicking on the “Inner Shadow” tab from the menu on the left. Like the drop shadow option, you can also adjust the “Angle”, “Distance”, “Choke” and “Size” of the inner shadow according to your needs. Once you have done so, click on the “OK” button to save these settings and apply it on the Image layer.
This way, you can create a shadow in Photoshop, add it and adjust it according to your image.
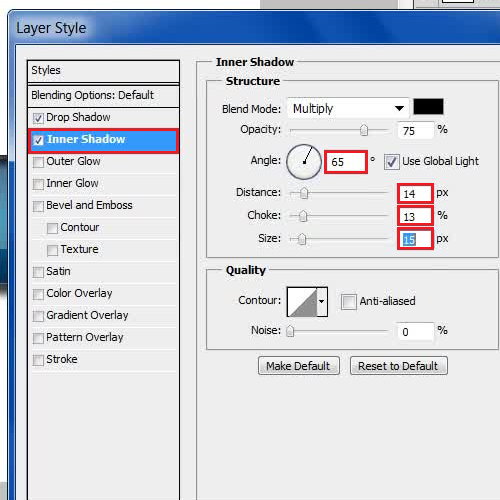
 Home
Home