A PSD file extension is used by Photoshop to save its file. Photoshop uses a pixel based technique to create and save its files in order to reuse them. A PSD file format is comparatively heavy than any other image formatting due to its extensive pixel based quality. You cannot use a PSD image file with any other application like a usual image. However you can easily convert it into any Image Format of your choice. This tutorial will show a nice and easy way to convert from PSD to a JPG format.
Step # 1 – Open a PSD File
In this tutorial, we will guide you on how to convert psd to jpg format. First of all, open Photoshop. We will use this here to convert the psd file into a jpg format. Now go to the “File” menu and click on the “Open” option. Browse and select the psd file which you want to convert and click on the “Open” button. Load it in Photoshop.
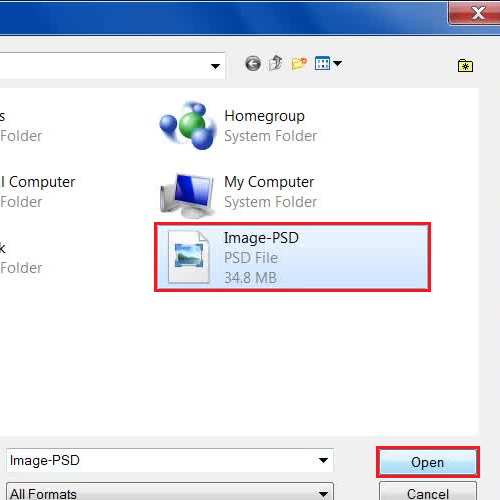
Step # 2 – Choose the “Save As” Option
Once the file has been loaded, again go to the “File” menu and then click on the “Save As” option. This will give you an option to save your file in a different format that is from here you can convert psd to jpg. You can also choose a different file extension to save your file.
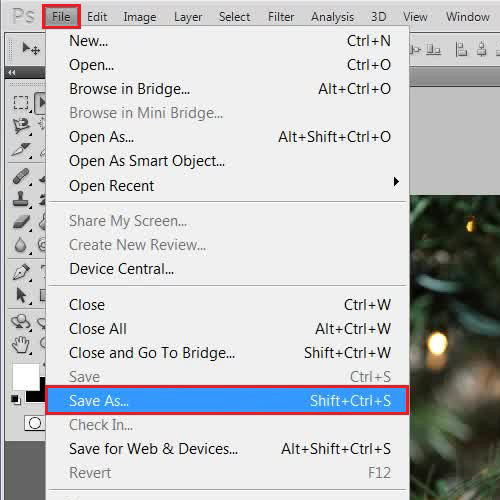
Step # 3 – Save the File as JPG
Now in the next step, enter the file name as “Image-JPG” and choose the format as “JPG” from the drop down list. Once you have selected it, click on the “Save” button.
This way you can convert from psd to jpg so as to ensure that your image can be used in other programs as well.
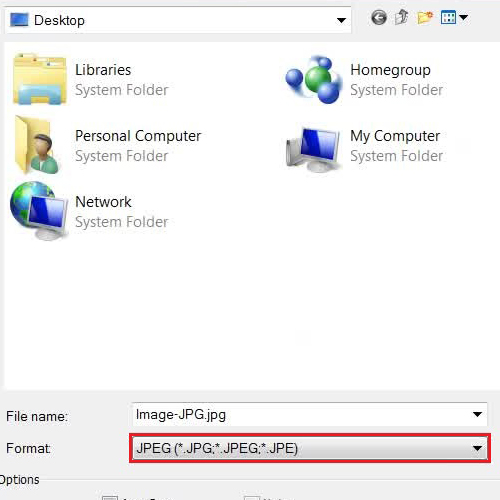
 Home
Home