Photoshop is a very powerful image editing facility and for making a collage photoshop is the right program to use.
Step # 1 – An Overview of Our Images
First open Photoshop and make sure that you have all the photos that you want to use open. Here you can see we have three photos we are going to add to our collage. We have one landscape photo which will be our center photograph, and also two portrait photographs that will be place around this image.
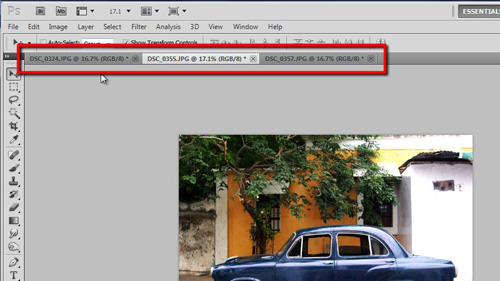
Step # 2 – Expanding the Canvas
Start with the central photograph and click “Image” then “Canvas Size” to view the dimensions of the image. Set the measurements to “pixels” if this setting is not already selected. Now we want to make room for the other photographs on either side of this center image so we will expand the width of the canvas by around 50% each side, creating an overall expansion of twice the original pixel count. You’ll also want to increase the height as this will allow for a border, 5% usually works, so we will do that here. Set the “Canvas extension color” to whatever you want the background color to be, here we are selecting white. Click “OK”.
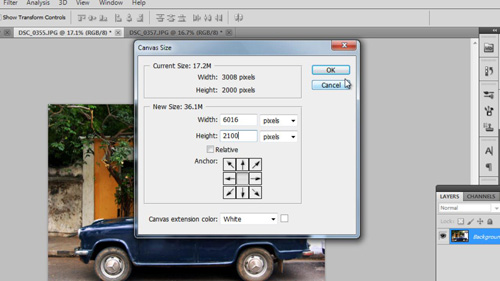
Step # 3 – Resizing the Surrounding Photographs
You will see the canvas now takes up more space than the central photo, giving us plenty of room for our surrounding photographs. Now, navigate to one of the other photographs and click “Image” and then “Image Size”. You’ll need to adjust it so the height of the image fits in our collage, so change the height setting to what you just set in the last photo, but without the border. Navigate to the third photograph and repeat the same procedure.
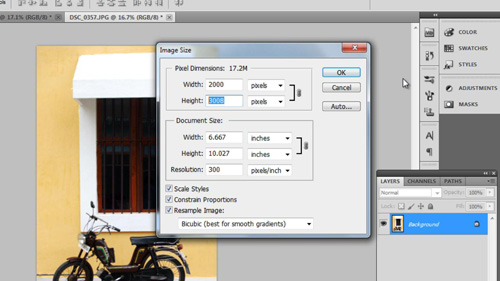
Step # 4 – Placing the Images
Press “Control” and “A” on the keyboard to select the entire image, then press “Control” and “C” to copy the image. Go back to the central image and press “Control” and “V”. This will place the image into the main collage, make sure the “Move tool” is selected in the menu in the left and use the mouse to drag and place the image where you want it. Go to the other image and repeat the select all, copy and paste procedure. Place the photograph into your collage just as you did with the previous. As you can see for creating a collage photoshop makes the process easy – this example is rather simple, but you can really be as creative as you want.
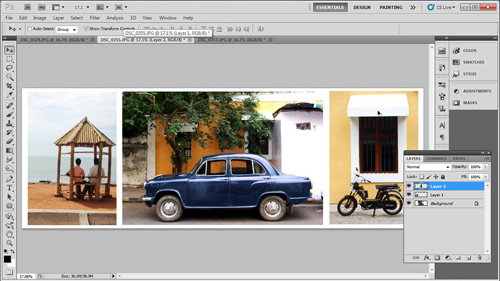
 Home
Home