How often do you get spam or junk emails in your inbox. You want to get rid of this spam for good but just can’t find a way to do so. Gmail provides you with a solution to your problem. With Gmail you can block emails that you want to keep out of your inbox. Gmail allows you to filter spam emails and the next time they are directed towards you, those emails land directly in your spam folder. It not only saves a lot of your precious time but also helps you get rid of unwanted emails. Follow this step by step guide to learn how to manage your spam in Gmail.
Step # 1 – Report an Email as Spam
First of all, go to the URL www.gmail.com. Once the web page opens, login with your “User ID” and “Password” in order to login to your account. Once you are logged in, you will be redirected to the home page of your gmail account. On the main page, click on the “Inbox” option which is available at the left corner of the screen. This will open your Gmail inbox. Now select any email which you want to report as a Spam by clicking on the check box right next to the email. Once checked, click on the “Report Spam” button which is available in the menu at the top of the page.
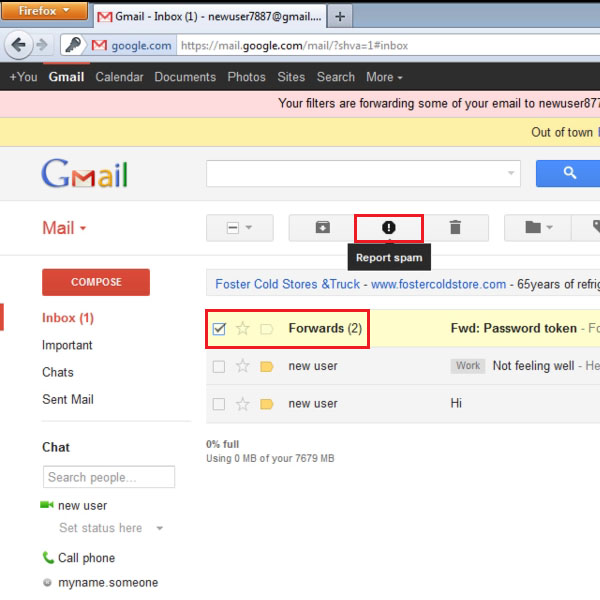
Step # 2 – Confirmation Message
Once you have clicked on the “Report Spam” button, the selected email will be moved to the “Spam” folder. A message will also appear on the top of the screen confirming that the selected email address is now marked as Spam.
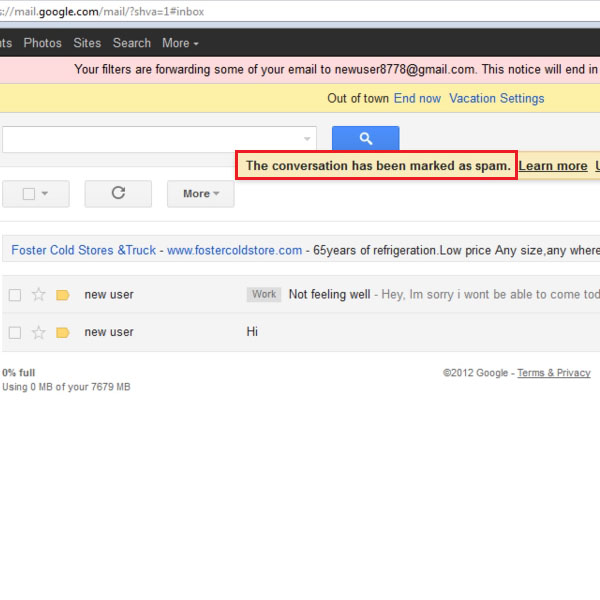
Step # 3 – Go to the Spam Folder
You can view and manage your emails in the Spam folder as well. For this purpose, simply move over to the “Mail” menu which is available on the left corner of the screen. Select the “Spam” folder and click on it to open it.
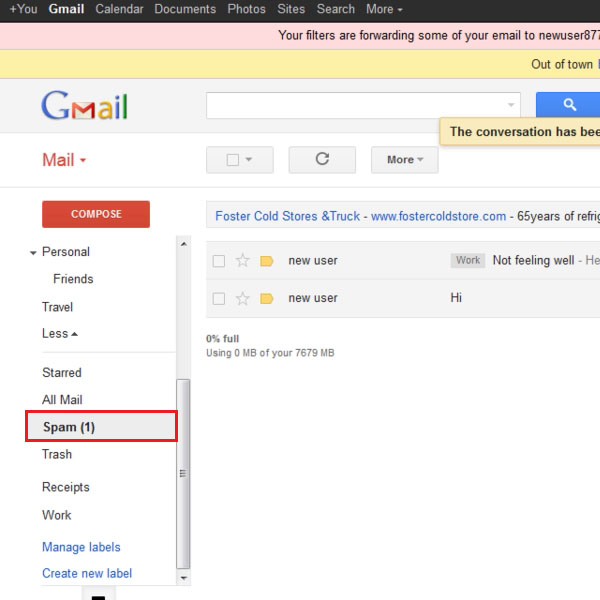
Step # 4 – Report as Not a Spam
Now if you find any email which you have mistakenly reported as spam previously and moved to the spam folder, you can restore the email back to your inbox. In order to do this, go to the spam folder and then select the check box right next to the required email’s subject and click on the “Not Spam” button which is available in the menu present on the top of the page. This will move the selected email back to your inbox.
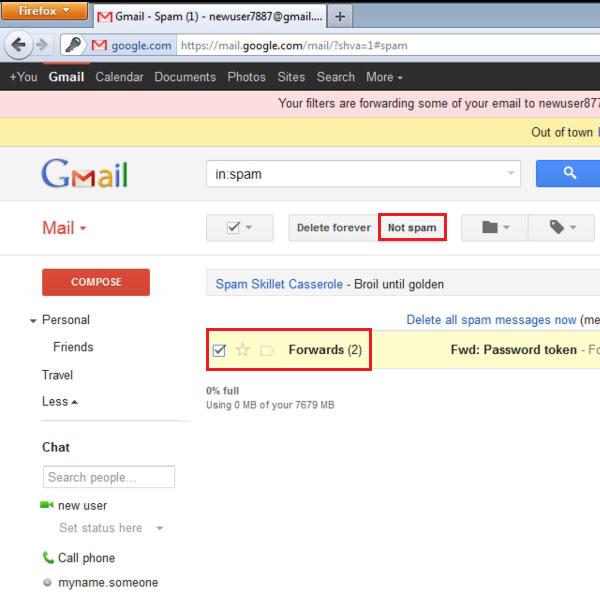
Step # 5 – Confirmation Message
Once you have clicked on the “Not Spam” button, a message will appear on top of the screen. This message provides you with confirmation that the selected email has been unmarked as spam and added back to the safe email list of your Gmail account.
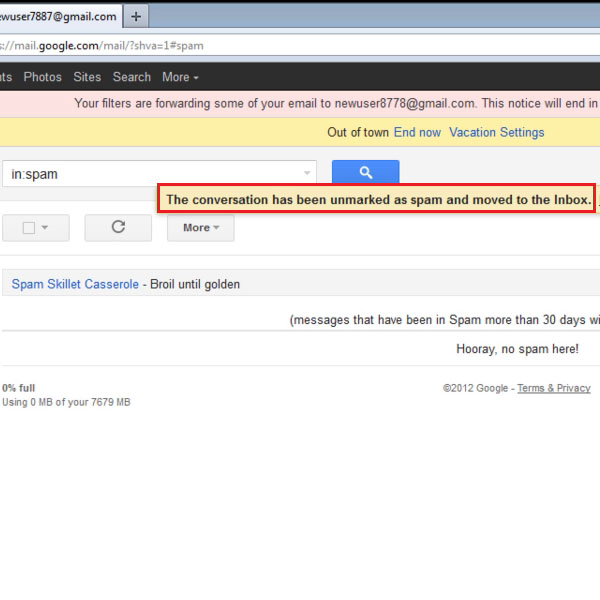
 Home
Home