PowerPoint presentations are a catchy and compelling means through which you can provide your audience with amazing graphical presentations. You can add several visual elements such as images, videos, charts and graphs since they tend to make a tremendous difference in your presentation. You can easily find a template for PowerPoint presentations online. It is recommended to keep your presentation brief; to the point and precise.
There are various preset images for PowerPoint available which are really easy to add into the slides. Apart from that you can add pictures from your computer as well. In this tutorial, you will learn how to add photos and clipart to your PowerPoint presentation.
Step # 1- Select a basic layout for your presentation
Click on a slide thumbnail in the window towards the left and choose the layout for your slide by clicking on the “layout” button at the top. You can choose from the many options being displayed in the menu. For this tutorial we would be selecting the two content slide layout.
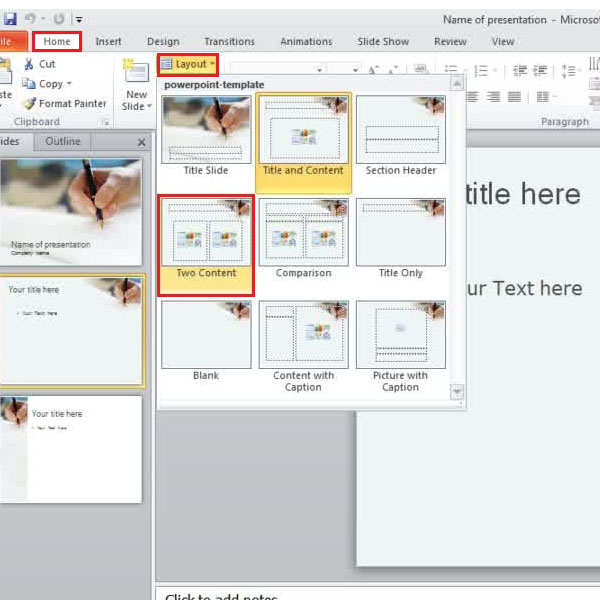
Step # 2- The different media file options
In the slide layout, you can see the different media files that can be added to the presentation. You can add tables, bars, smart art graphics, pictures, video clip and clipart to your presentation.
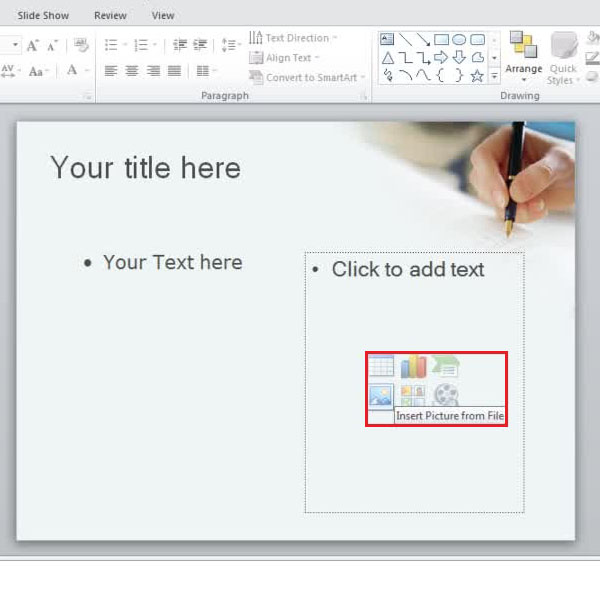
Step # 3- Inserting an image in the presentation
To insert an image in the presentation slide, click on “insert picture from file” button and a new window will open. Select the image you want to add to your slideshow and click on the “Insert” button. The image added will automatically to fit your presentation neatly. With this option, you don’t have to resize the image yourself manually.
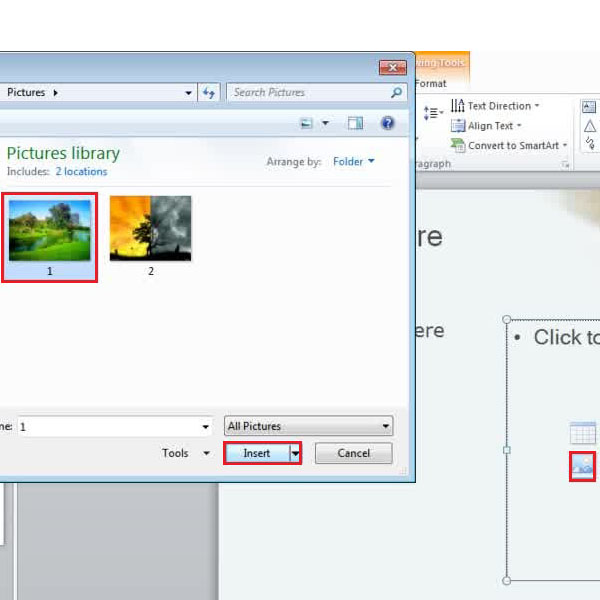
Step # 4- Using the Insert tab to attach the image to your presentation
An alternate way to attach images to your slide layout is by going to the “insert” tab at the top of control panel. Click on the “picture” button located towards the left side of the bar and a new window would open. Simply choose a file and insert it in your presentation.
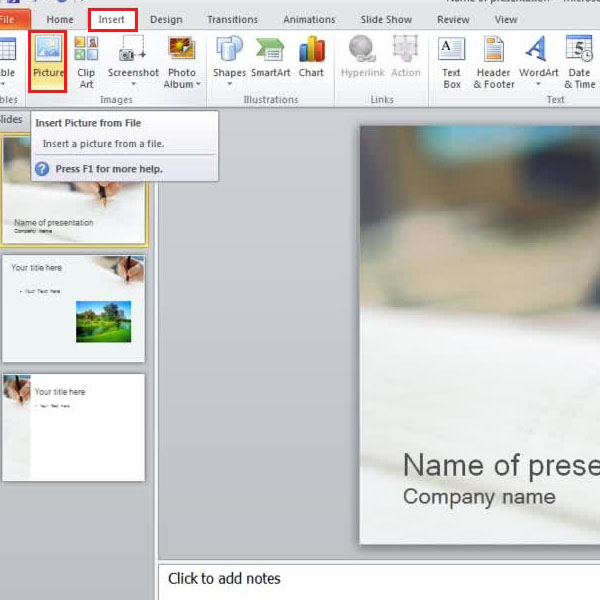
Step # 5- Scaling the image on the slide
Adding images from the insert tab can have its disadvantages. Since there is no predefined layout, the image will require scaling and editing. For that purpose, you should use the vertical, horizontal and diagonal scaling points that are present on the edges. You can adjust the width and the height of the image and resize it according to your slide.
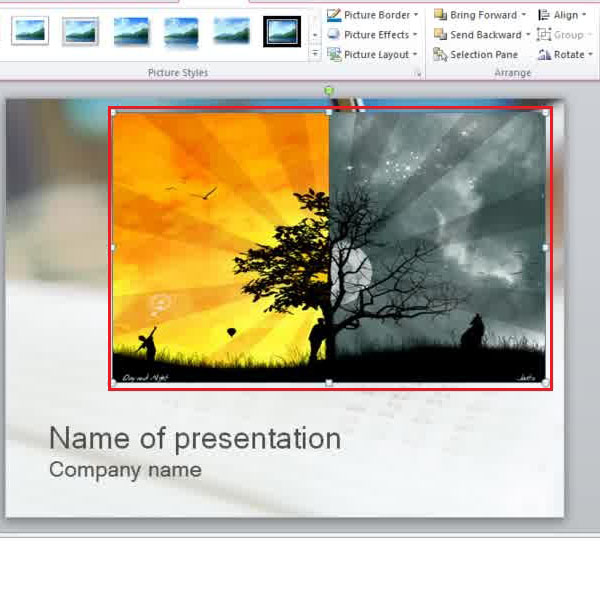
Step # 6- Adding clipart to your presentation
To add a clipart image to your slide, go to the “insert” tab and click on “clip art” option. This option will allow you to add animations and illustrations to your powerpoint presentation.
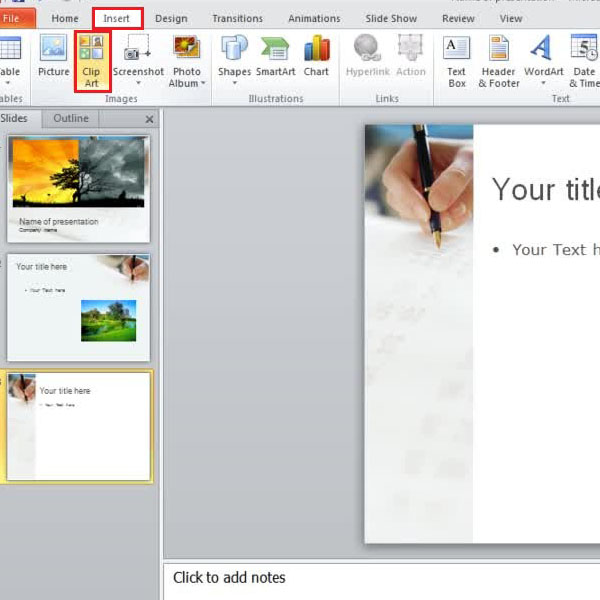
Step # 7- Searching for clipart templates
Once you have clicked on the “clip art” button, a search column would open towards the right side of the page. You can type in a keyword and search for illustrations, images, videos and even audio files. If you wish to search for all the media files, simply tick on the check box titled “All media types”.
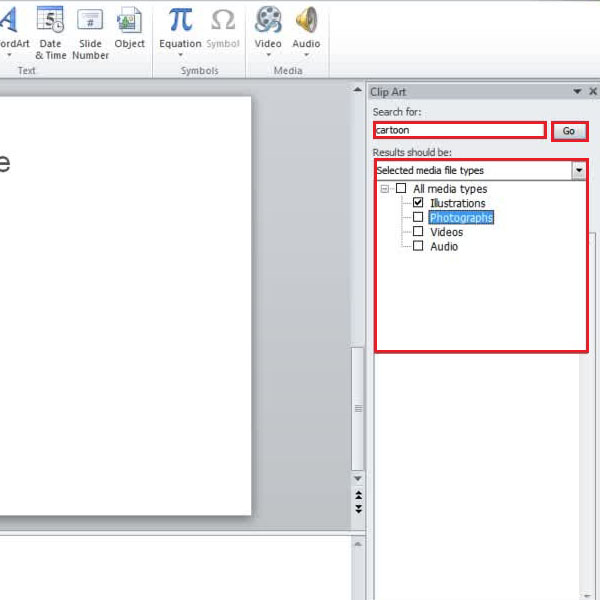
Step # 8- Inserting and scaling clipart in your presentation
Choose a clipart from the search result which best suits your presentation and double click on it to insert it in your presentation. Adjust the image in the same manner and close the search column when you are done.
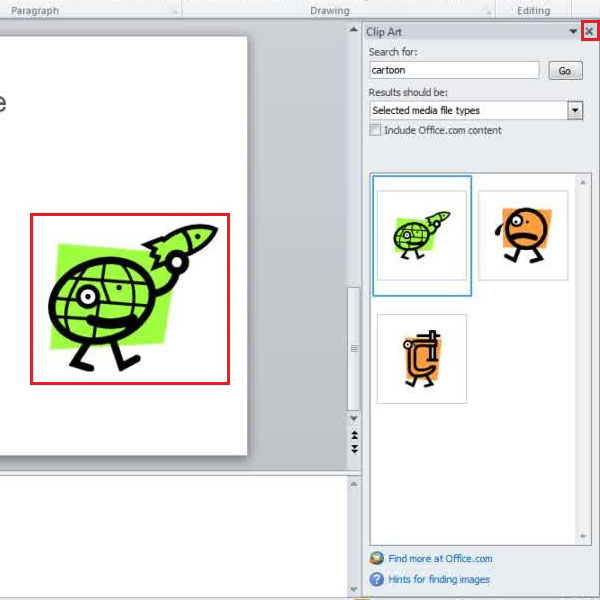
 Home
Home