There are times when you have an image which you wish to separate from its background. You just want the front portion of the image and want to get rid of the background. In most software this becomes very difficult or at times impossible! However, Adobe Photoshop can be used to easily remove the background from the image creating a transparent background. Hence the front of the picture can then be used to merge with any other image or for any required purposes.
In this tutorial, you will learn how to create a transparent background image in Photoshop. For that follow the steps given below.
Step 1 – Unlock the layer
Over here, we have an image opened up. First of all, let’s double click on the layer to unlock it
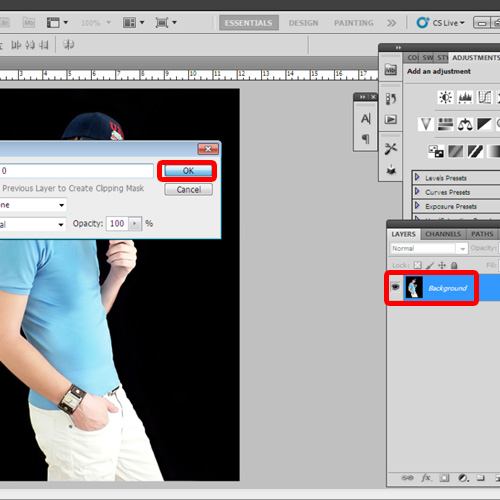
Step 2 – Use the “Magic Wand” tool
To remove the background of this image, we will use the Magic Wand Tool (W). Select the area of the image you want to remove.
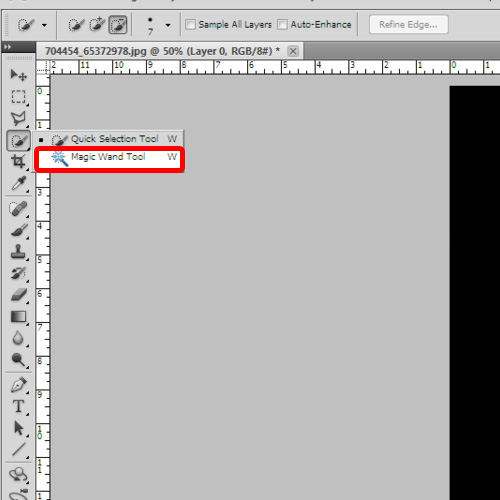
Step 3 – Deselect the wanted area
While creating a transparent background if you click on the backdrop, you can see that it will select some part of the image that you want to keep. You can simply deselect that area using the Quick Selection Tool. On top of the bar there will be four selection options. Choose Subtract from selection and unselect that area which you do not want to delete.
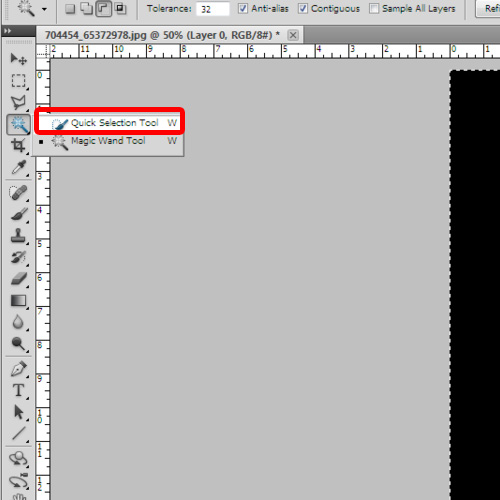
Step 4 – Remove the selected area
With the selection complete, simply hit the Delete button. The selected area is now removed and the checkered background becomes visible. That means your image has a transparent background now.
And that’s it, follow the above steps to learn how to create a transparent background image in Adobe Photoshop.
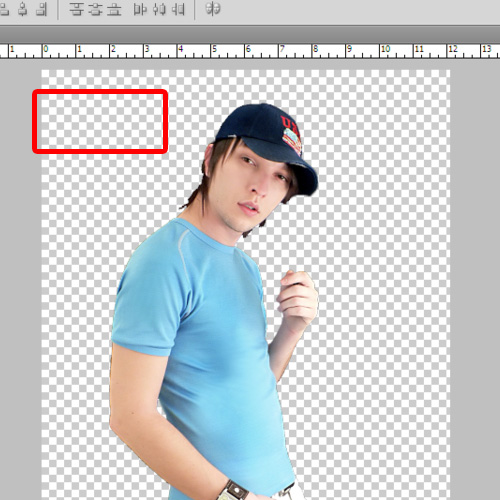
 Home
Home