In this tutorial, we will be teaching you how to create a night vision effect in Adobe Photoshop. Photoshop allows you to give your images different kinds of effects as per your requirement. These can be done easily and at most times, with very little effort.
To understand how to give a night vision effect to an image, follow the tutorial below.
Step 1 – Adjust the Hue and Saturation
First of all, let’s make a Hue and Saturation Adjustment Layer over here. Let’s set the Hue at +126, Saturation at +68 and Lightness to -18. Do remember to enable the Colorize option over here.
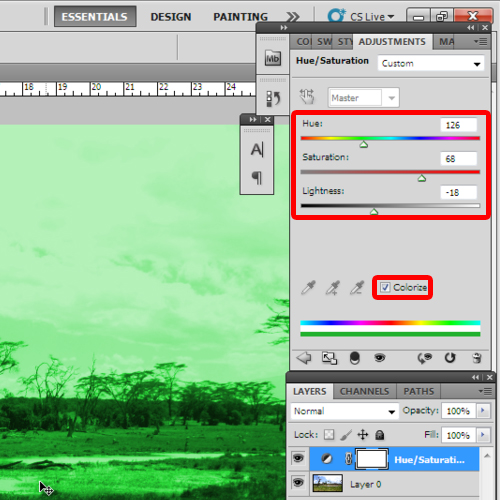
Step 2 – Create an Adjustment layer
With that done, let’s create a new Adjustment layer and choose the Pattern Fill option. Over here, we will be selecting the grey fill pattern.
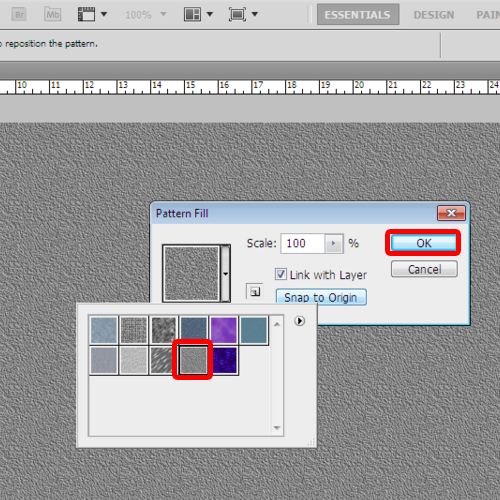
Step 3 – Change the blend mode
Next, let’s change its blend mode to Overlay and reduce the opacity to 76%.
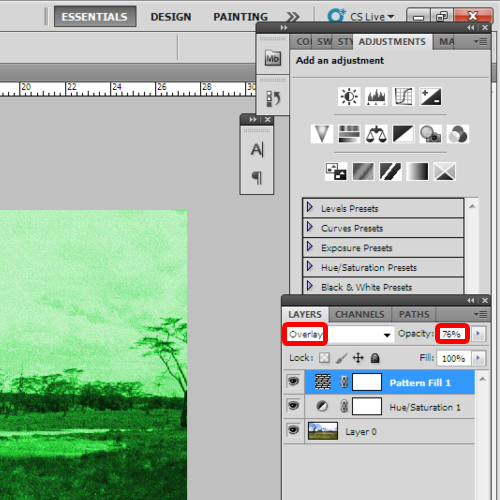
Step 4 – Add noise
With that done, lets add noise to grey fill pattern layer. You will be required to rasterize the layer first. Over here, we will keep a Gaussain distribution for the filter. Do remember to enable the Monochromatic option over here. Lastly, reduce the amount to 7.16%
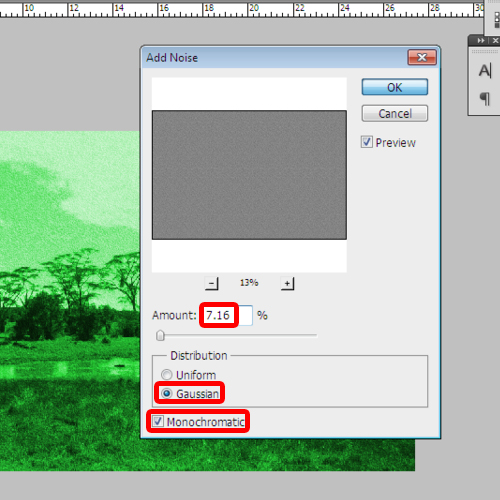
Step 5 – Work on a new layer
To give a night vision effect, now create a new layer and make a selection with the Elliptical Marquee Tool. With that done, go to “select”, move over to Modify and select the Feather Selection option.
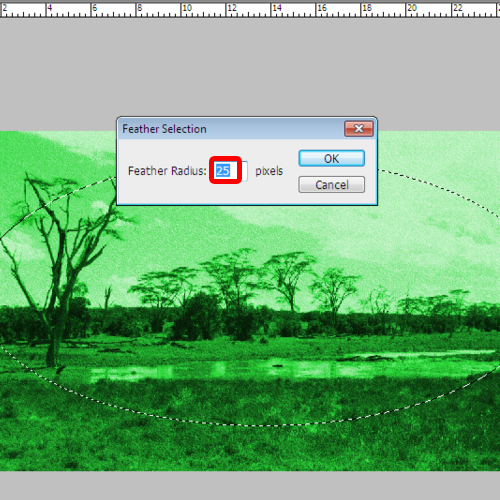
Step 6 – Set the radius
Now set the Radius to 25 pixels. Press Ctrl + Shift + I to select inverse the selection and fill this selection with #707070 for the fill
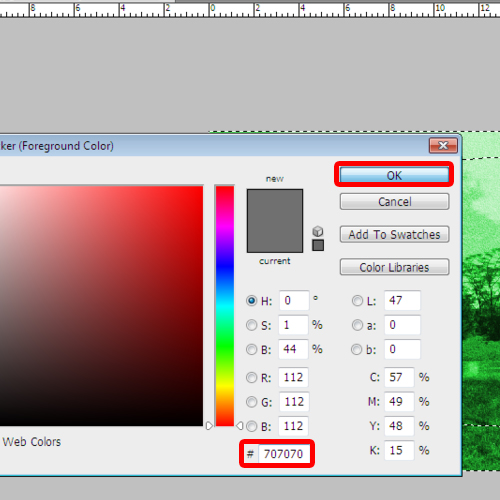
Step 7 – Change the blend mode
Now to remove the selection, press “Ctrl+D”. With that done, let’s change its Blend Mode to Darken. Now let’s decrease the opacity to 33% and you’re night vision effect is now complete.
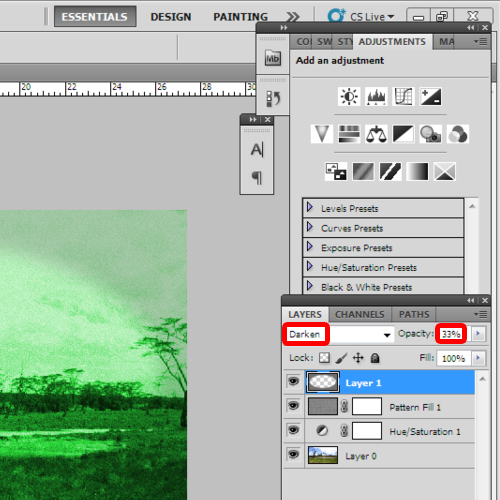
 Home
Home