In this tutorial, we will teach you how to configure windows firewall. We will teach you how to restore defaults and enable or disable inbound and outbound rules. Lastly, we will guide you on how to monitor the firewall and view the firewall’s status.
Step 1: Open Windows Firewall
First of all, go to the start button and from the start menu, open the control panel.
Once you are in the control panel window, click on the windows firewall option.
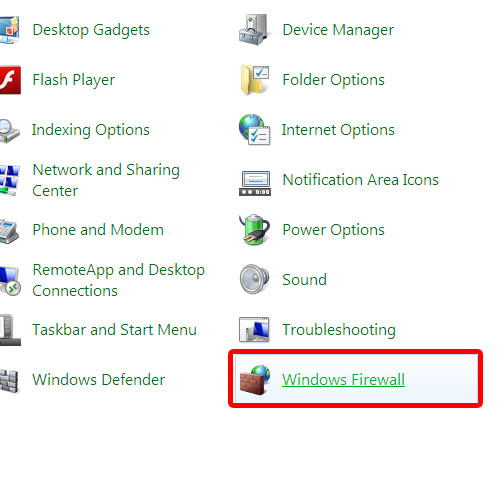
Step 2: Change notification settings
As a result, a new window will open up. In this window, click on the change notification settings option available on the left hand side of the screen.
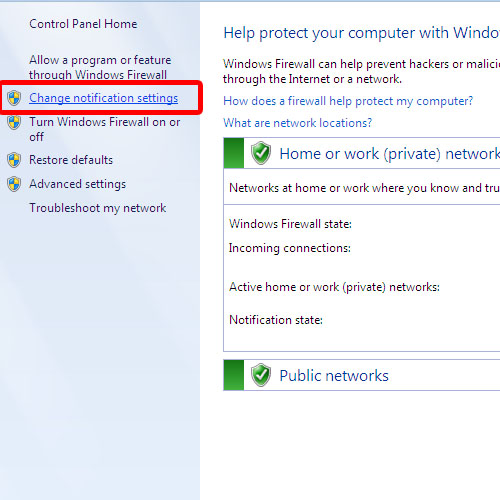
Step 3: Customize settings
If you want to disable the firewall, simply check the turn off windows firewall option for private and public networks. Once you are done, click on the ok button to save the changes.
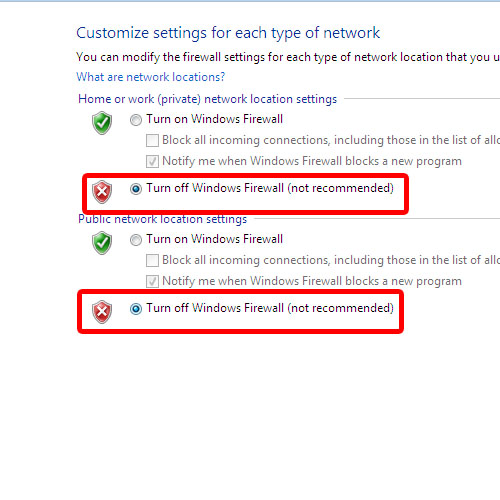
Step 4: Restore Defaults
Now, go back to the left pane of the firewall window and this time, click on the restore defaults option.
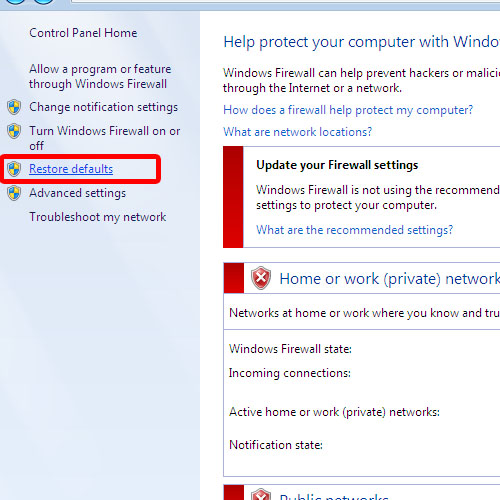
Step 5: Restore Default settings
When you click on the restore defaults button, you’d be prompted with a warning message. All the settings you have made since Windows was installed will be deleted. Click on the yes button to continue with the process.
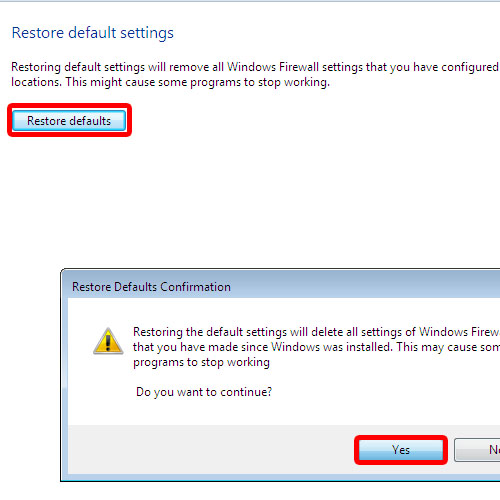
Step 6: Advanced Settings
In the windows firewall window, click on the advanced settings option in order to start configuring the windows firewall. As a result, an advanced settings window will appear on your screen.
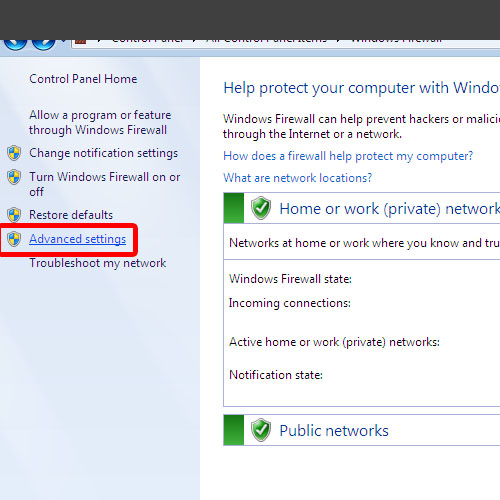
Step 7: Go to Inbound Rules
Over there, click on the inbound rules option available in the left panel of the window. As a result, all the inbound rules will be displayed. Click on any rule which doesn’t have a green tick next to it and then click on the enable rule option available on the right side of the window.
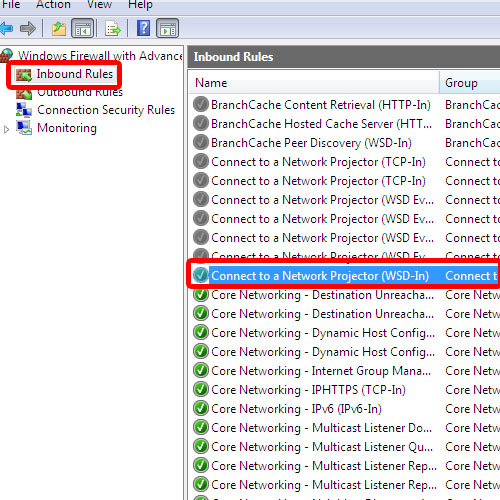
Step 8: Disable a rule
Now select a rule which is already enabled. Simply select the rule and then click on the disable rule option.
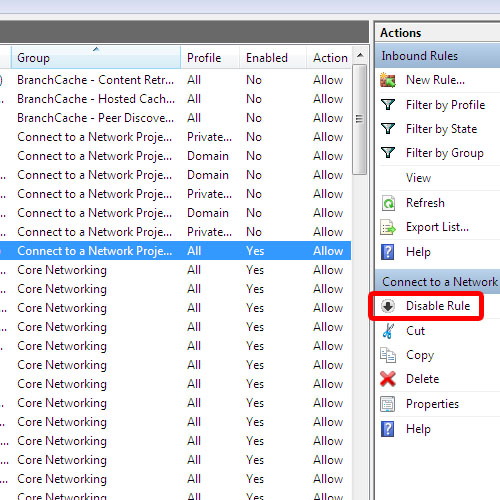
Step 9: Open Outbound Rules
From the left pane, you can always click on the outbound rules option to in order to continue configuring the windows firewall. You can enable or disable rules here as well if you want to.
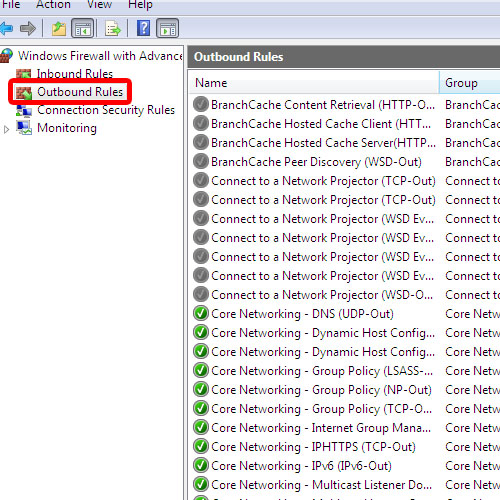
Step 10: Monitoring tab
Lastly, go to the monitoring tab in order to view the status of the firewall. Here you’d find the active network, the firewall state and the logging settings. Furthermore, the general settings will also be displayed here.
In this manner, you can configure the windows firewall as per your requirements. Hope you found this “how to configure windows firewall” tutorial useful.
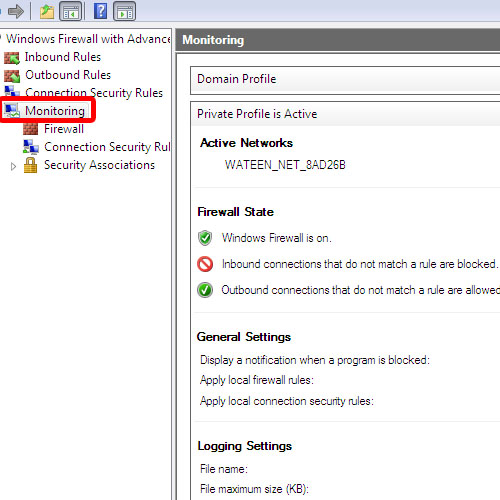
 Home
Home