Follow this step by step guide to learn how to create a vhd. In this tutorial, we will teach you how to create a vhd from the scratch. VHD stands for virtual hard drive. We will use the Disk Management tool to create a vhd.
Step 1: Manage option
In this tutorial, we will teach you how to create a vhd.
In order to do so, right click on computer and from the drop down menu, click on the manage option.
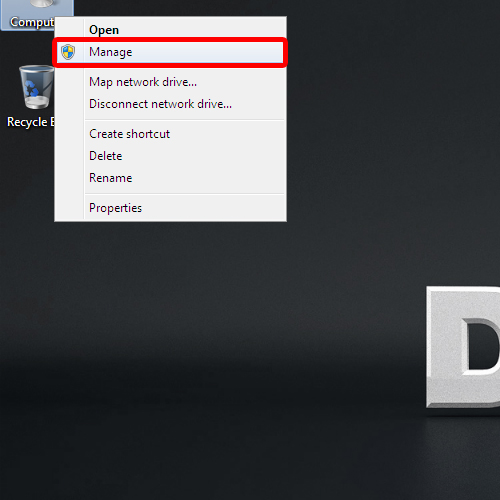
Step 2: Create VHD
As a result, the computer management window will appear on your screen. Over there, click on the “disk management” option available on the left side of the window. Once there, go to the “action” tab and select the “create vhd” option
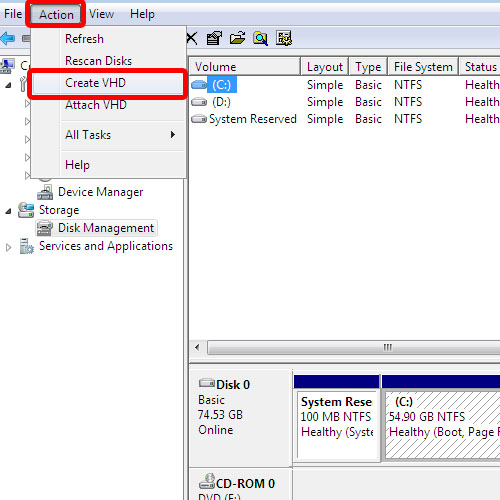
Step 3: Set location for vhd file
As a result, a new window will appear on your screen for creating a virtual hard disk. Over there, click the browse button to set the location for the vhd file. Next, specify the virtual hard disk size. Once you are done, click on the ok button to exit the window.
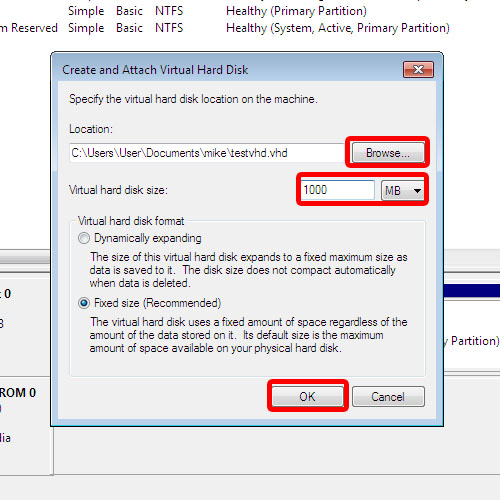
Step 4: Initialize Disk
You will notice the progress of the virtual disk creation at the bottom of the computer management window. Once the vhd creation process completes, you will see Disk1 appear right below your basic ones. Right click on disk1 and select the initialize disk option. Click on the ok button to run the procedure.
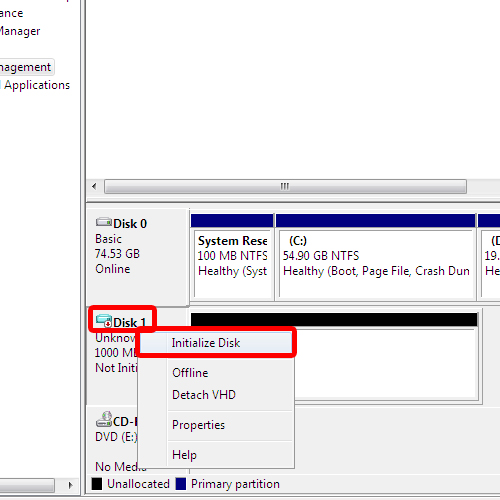
Step 5: New Simple Volume option
Once done, right click on the unallocated region for disk1 and select the “new simple volume” option from the drop down menu.
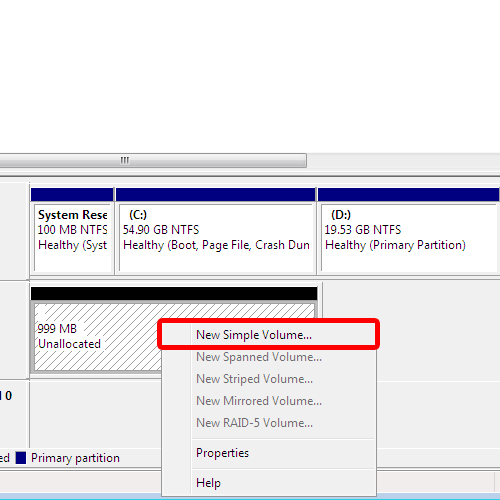
Step 6: New simple volume wizard
As a result, a wizard will open up to help you create a new simple volume. In this wizard, you can specify the volume size. You can also assign the drive a letter or a certain path. Click on the next button to skim through the process.
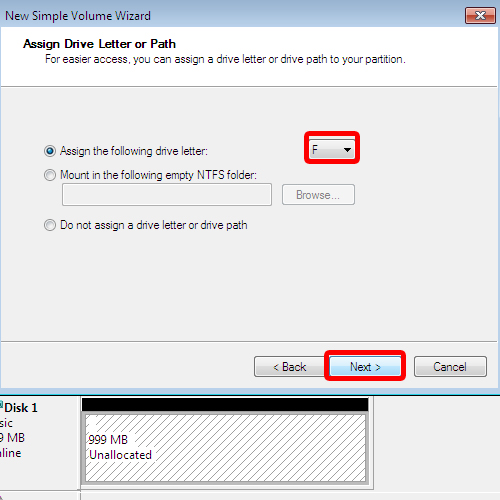
Step 7: Exit the wizard
You’d also be given the option to format the partition. Once you are done with the settings, click on the finish button to exit the wizard.
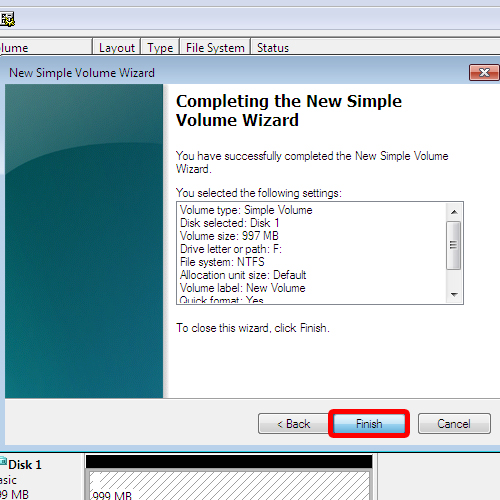
Step 8: View newly created hard drive
Now you can always minimize the computer management window, go to computer and check the newly created hard drive.
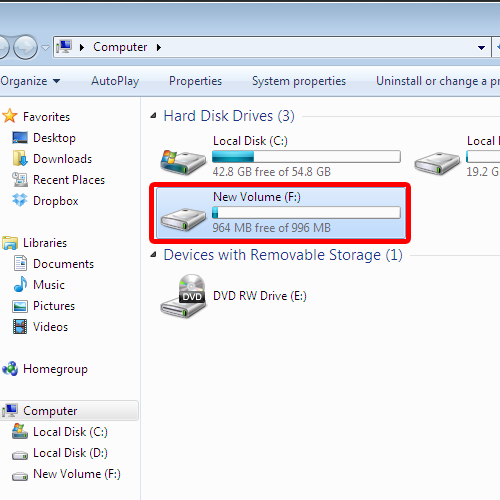
 Home
Home