In this tutorial, we will teach you how to partition a disk in windows. We will walk you through the entire process of creating a new primary partition with the help of the new simple volume wizard.
Step 1 – Open Disk Management
Follow this step by step guide to learn how to partition a disk in windows.
First of all, go to the start button and in the search bar, type in “diskmgmt.msc”. Once you are done with the typing, press the enter key on your keyboard to open the Disk management window.
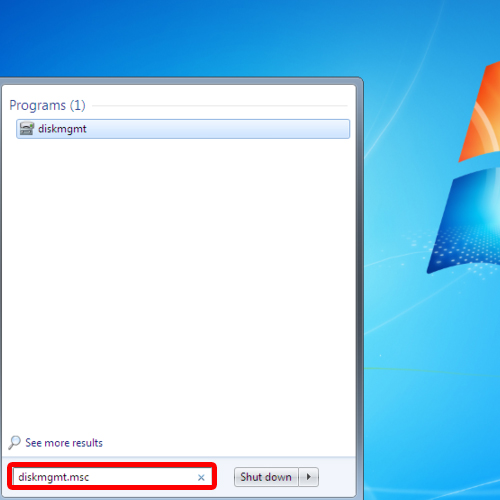
Step 2 – New Simple Voulme
Now go to the view tab and under the top category, choose graphical view. You’d notice that the new view will come into effect right away. Right click on the unallocated region and select the “new simple volume” option.
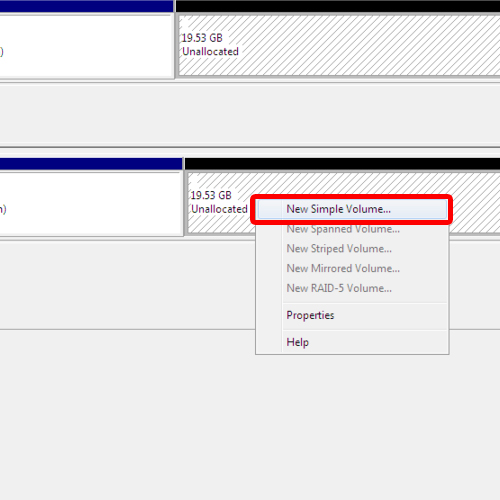
Step 3 – Ass drive letter
As a result, the wizard will open up. Over there, you can set the size of the new partition. Once you are done, click on the next button and assign the driver a letter of your choice. In this manner, you can assign a letter to the partition disk in Windows 7.
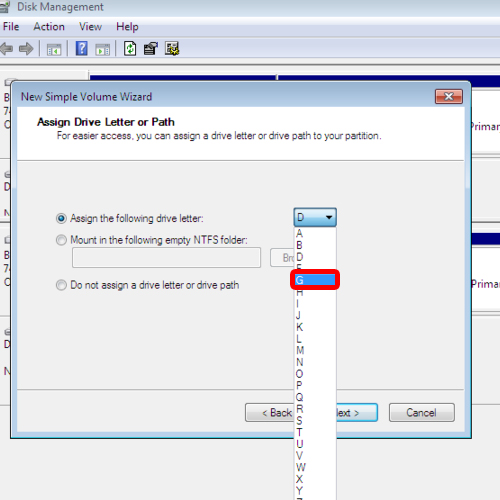
Step 4 – View summary
Now move on to the next step where you can adjust the formatting settings. Once completed, click on the next button and you’d be displayed with a confirmation that you have successfully completed the wizard. Click on the finish button to exit.
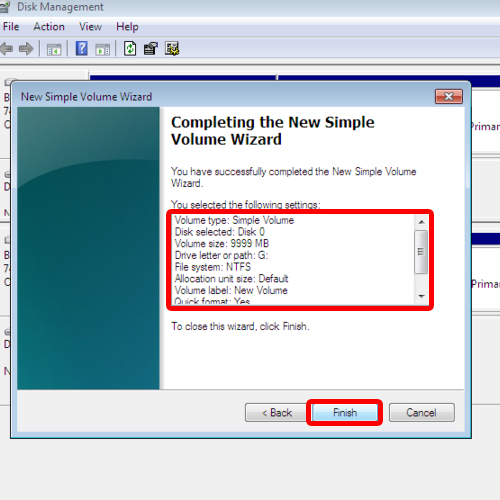
Step 5 – New partition created
You’d be returned to the disk management window. After the formatting of the new volume has been completed, you will see that a new primary partition has been made successfully. In this manner, you can create a new partition disk in Windows 7.
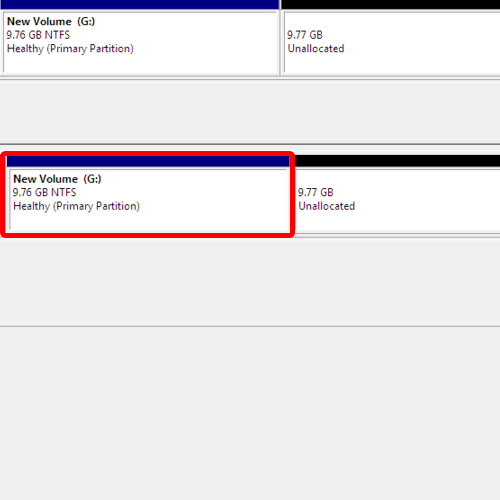
 Home
Home