Windows 7 is an operating system which is highly customizable. A person can change the settings to best suit his or her needs. What distinguishes Windows 7 from its competitors is its navigation system. Navigation has now become a strong suit of the Windows 7 operating system. By altering the settings, you can opt for an extended menu which would appear on the left hand side of your screen once activated. Here the full path of files and folders can be viewed for your convenience. There is no way one can get lost with this kind of navigation system. With the improved navigation system you can easily find files and folders on your personal computer. Follow this step by step guide to learn how to display full paths in the navigation pane in Windows 7
Step # 1 – Open the Folder Options
First of all, you need to open the windows explorer window. Once the explorer window opens, click on the “Organize” button which is available at the top left corner of the window. Once clicked, a menu will appear in which you can find options related to the adjustments and settings of folders. Now click on the “Folder and Search options” from the menu to open advanced settings panel of folders.
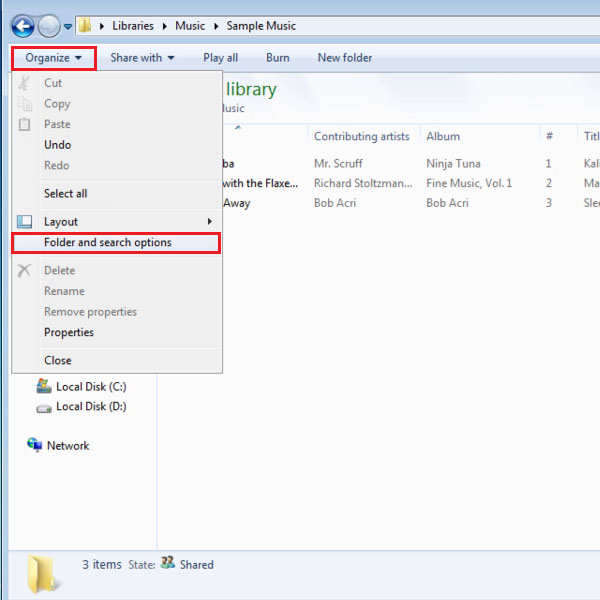
Step # 2 – Choose the Automatic Expand Option
Once you have clicked on the “Folder and Search options”, a small window will appear in front of your screen. This is the “Folder Options” panel which allows you to change, block or restore various options related to folders and windows explorer. In this panel, click on the “General” tab. In the “General” tab, move over to the “Navigation Pane” category and select the check box next to the “Automatically expand to current folder” option. Once done, click on the “OK” button at the bottom of the window to save these changes and apply them.
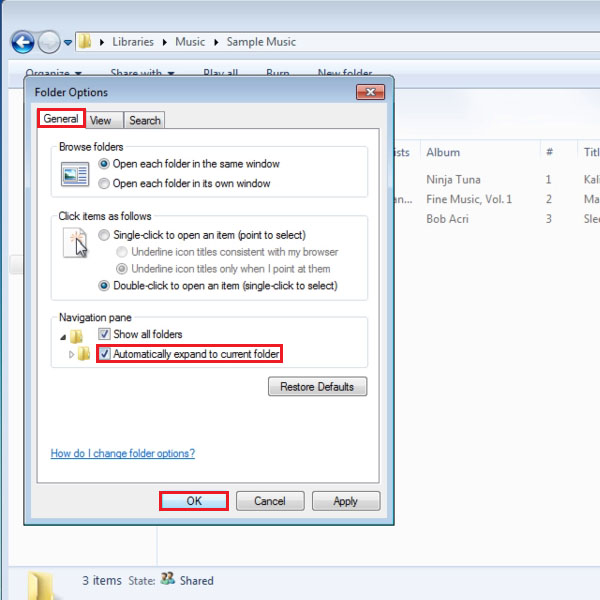
Step # 3 – View the Expanded menu
Once you have saved new folder settings, you will see that the left pane of windows explorer is now expanded. You can find full paths of folders and files which can be seen in the explorer’s display.
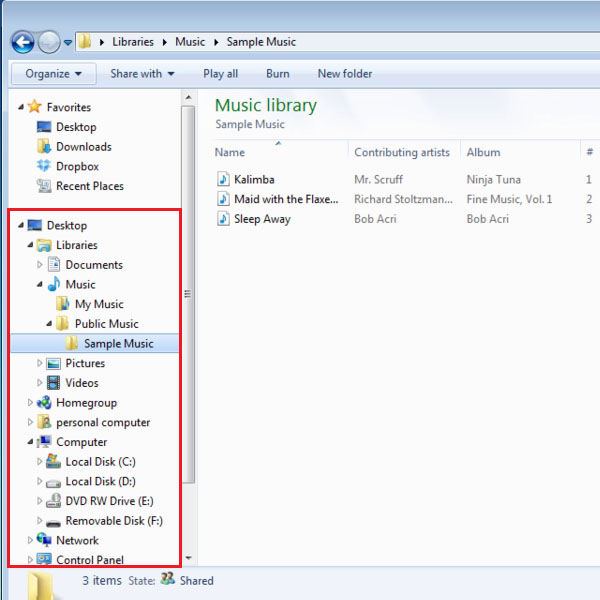
 Home
Home