This tutorial is going to look at how to recover Word document which can be very useful if you have lost work because you didn’t save your document recently.
Step # 1 – Seeing Our Recovered Documents
The “Document Recovery” feature of Word is a very easy to use element of the program. In this example here Word has just crashed and we are going to open it again. When we open the program we will see a panel on the left called “Document Recovery” which will contain any of the files we were working on when the program crashed.
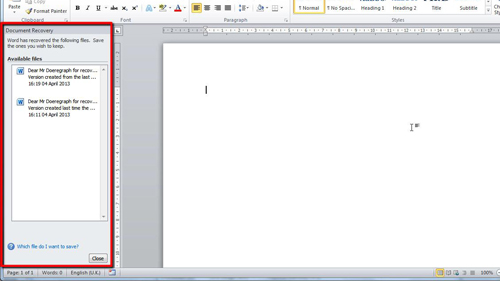
Step # 2 – Restoring and Saving the Document
Click the file and it will maximize on the right. Save the file to update your document with the unsaved changes then click “Close” on the “Document Recovery” frame. That is essentially how to recover Word document using auto recovery.
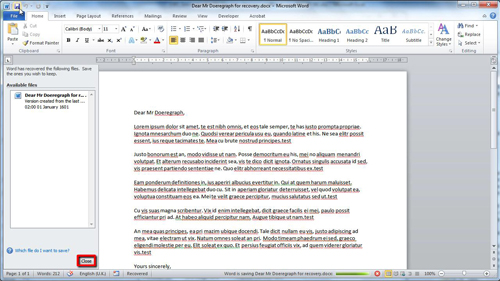
Step # 3 – Document Recovery Settings
Let’s now have a look at adjusting the settings for document recovery. Click “File” then “Options” and in the window that loads click on “Save” from the tabs on the left. You can easily set a new auto recovery time here which will make your computer save your document automatically more often – here we will increase this frequency to every 5 minutes. To apply these settings click “OK” at the bottom of the window.
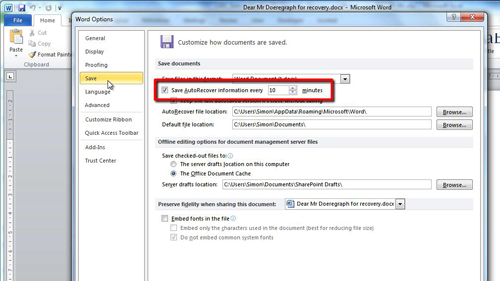
 Home
Home