In this tutorial you are going to learn first how to use Microsoft Word shortcut keys and then how to create your own.
Step # 1 – Exploring Current Shortcuts
Let’s have a look at some of the most useful shortcuts. First, press “Control” and “P” on the keyboard and the “Print” area will appear, you can use this to set your print settings and then print the document. To exit this window and return to the document you can use another shortcut key, “Escape”. Another popular shortcut is “Control” and “A” which will select everything in your document..
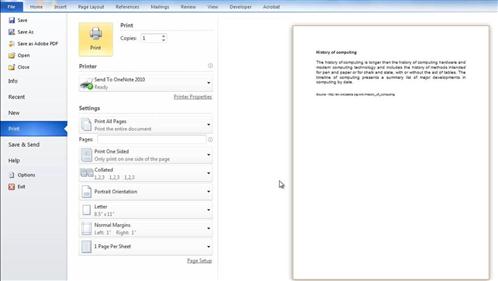
Step # 2 – Viewing All Current Shortcuts
Most of the most popular functions in Word already have shortcut keys associated with them. You can see these by clicking “File” then “Options”. In the new window click “Customize Ribbon” on the left and in the frame on the right click the “Customize” button next to “Keyboard Shortcuts”. In the window you can see each shortcut by clicking on a category, then a command and below these windows details of the shortcut will appear in the “Current keys” box.
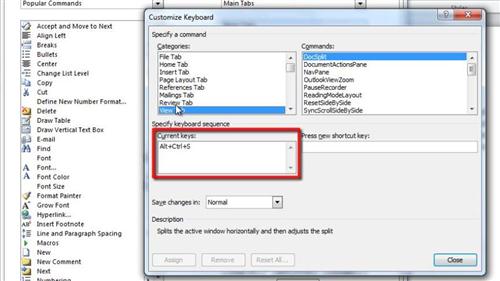
Step # 3 – Adding a Shortcut
Now, let’s have a go at creating our own shortcut. Select a category and then a command that currently doesn’t have a shortcut – here we are creating one for adding a digital signature to a file. Click into the “Press new shortcut key” box and enter the combination that you want to assign to this command. Click “Assign”, “Close” then “OK”. Press the command you just assigned and the function will run – here Word starts to create a digital signature and that is how to use and create your own Microsoft Word shortcut keys.
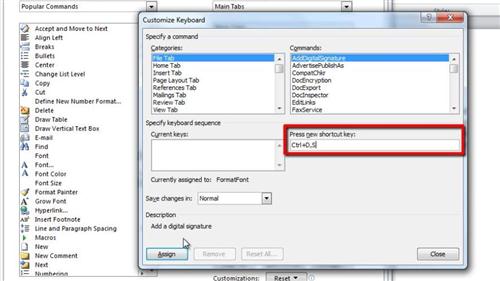
 Home
Home