Word bullets and numbering are a great way to improve the formatting on a Word document. This tutorial is going to show you how to start using these formatting features in the program.
Step # 1 – Creating a New List
Open Word with a blank document, we are going to start by just creating a standard bullet point list. Make sure you are in the “Home” tab and then click on the bullets icon – a bullet point will appear to the left of the cursor. Enter some text and when you press return a new line will be created with another bullet, enter as many bullets as you want and then press the bullet button again when you are done with the list.
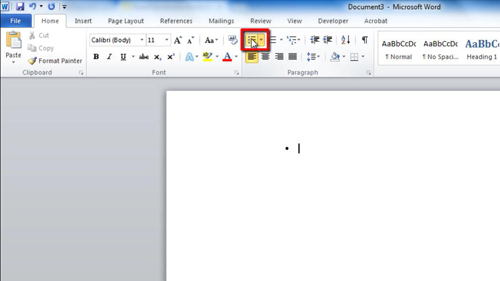
Step # 2 – Adding Bullets to an Existing List
It is also possible to add bullets to some existing lines of text. Let’s enter a few separate lines quickly. Now, to add bullets to these lines, simply highlight all of them and click the “Bullets” button again. Bullet points will appear at the start of each line.
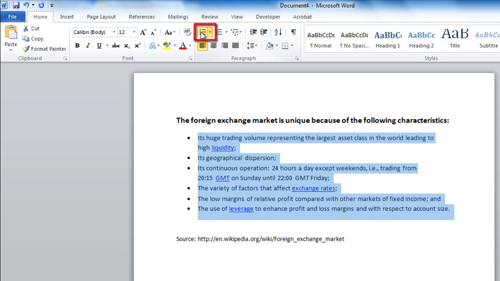
Step # 3 – Changing the Bullets Style
The easiest way to change the style of bullet points is to simply highlight all the lines that have points on them and then click the drop down arrow next to the “Bullets” icon. From the menu that appears you can choose a wide variety of different styles – here we are choosing a simple arrow bullet.
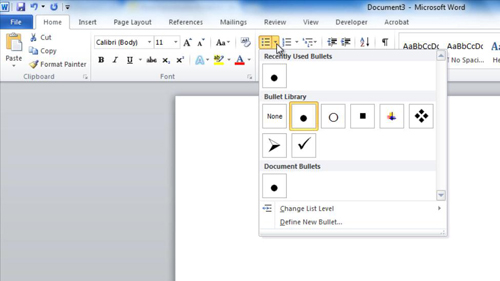
Step # 4 – Numbered Points
Alternatively you can use numbers in a list which will obviously be more useful at times. As before, you can create these by just clicking the “Numbering” icon and starting to enter lines of text. You can also highlight previous lists and click the button to give all those lines numbers and that is a basic introduction to Word bullets and numbering.
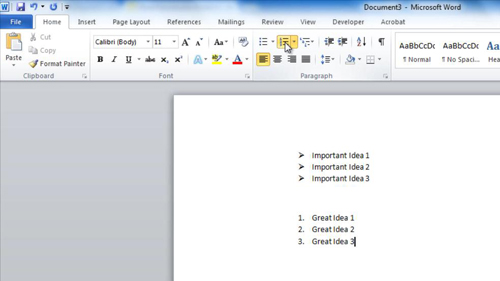
 Home
Home