Windows 8 offers a new feature which is called the “Smart Screen”. It provides protection against various threats. The “Smart Screen” option helps you to customize your computer. With the “Smart Screen” option, you can choose a warning message that will be displayed every time some unrecognized application asks for access. You can even disable the “Smart Screen” option if you don’t want to be notified every time you run an unrecognized application. There is also an option of setting up an automatic maintenance process. Windows 8 has several advanced customization tools that help you to customize your system according to your choice and preference.
Follow this step by step guide to learn how to change smart screen and automatic maintenance settings in windows 8.
Step # 1 – Open up the Control Panel
First of all, move the cursor towards the bottom left corner of the screen and right click to open up the Start Menu. Once the Start Menu appears, click on the “Control Panel” option from the list. This will open up the control panel window.
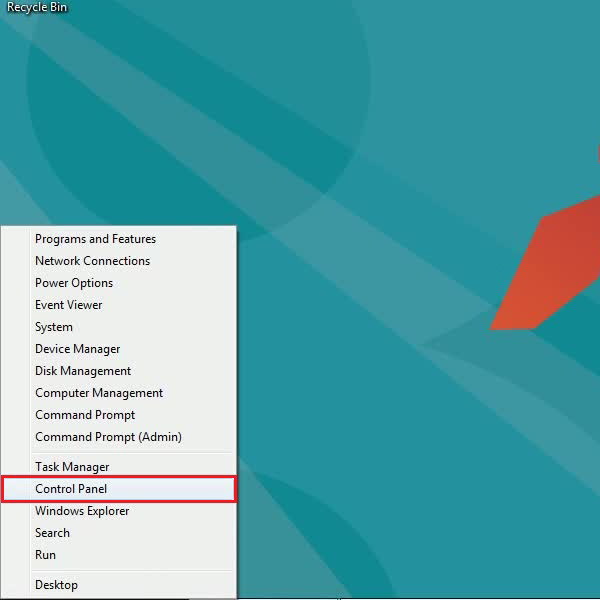
Step # 2 – Open the Action Center
In the control panel window, you will find various options related to the settings and adjustments of windows. Now select the “Action Center” option from the list to open up its settings.
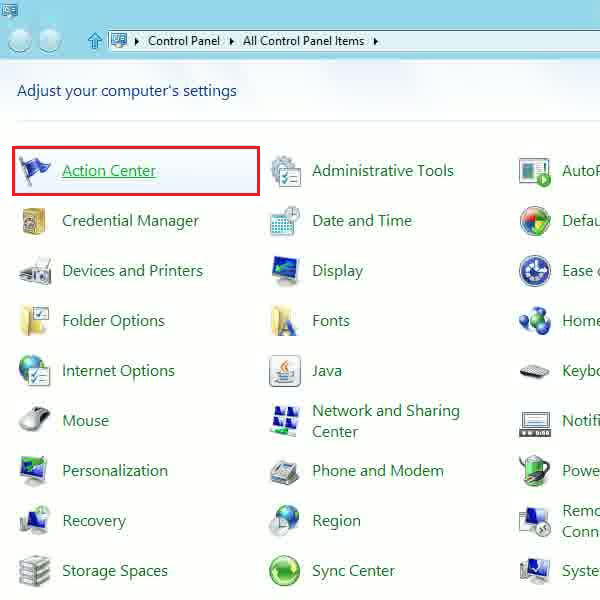
Step # 3 – Adjust Windows Smart Screen Settings
In the “Action Center” window, you will find various options related to the security and maintenance of your windows. Now click on the “Security” head to expand the menu. Move over to the “Windows Smart Screen” category and click on the “Change Settings” option.
A new settings window will pop up. From this new window, you will be able to choose the options according to your preference. You can either select to prompt for an “Administrative Approval”, a “Warning Message” or simply turn off the Smart Screen option.
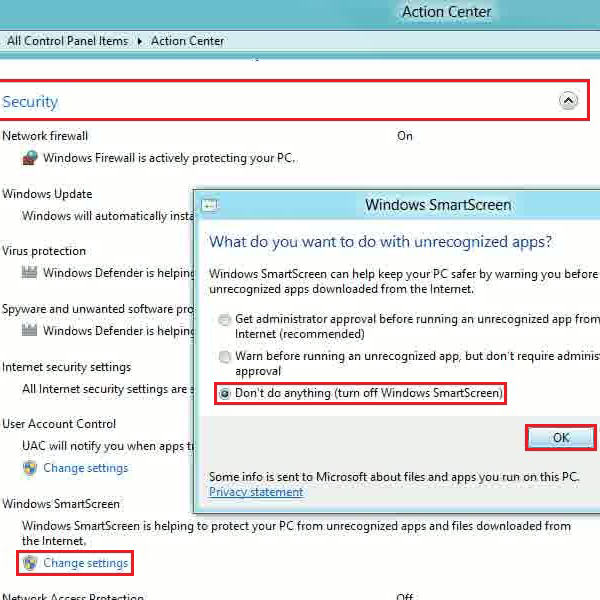
Step # 4 – Open Maintenance Settings
After adjusting the smart screen settings, go to the “Maintenance” head and click on it to expand its menu. Now move over to the “Automatic Maintenance” category and click on the “Change maintenance settings” option to open up its settings.
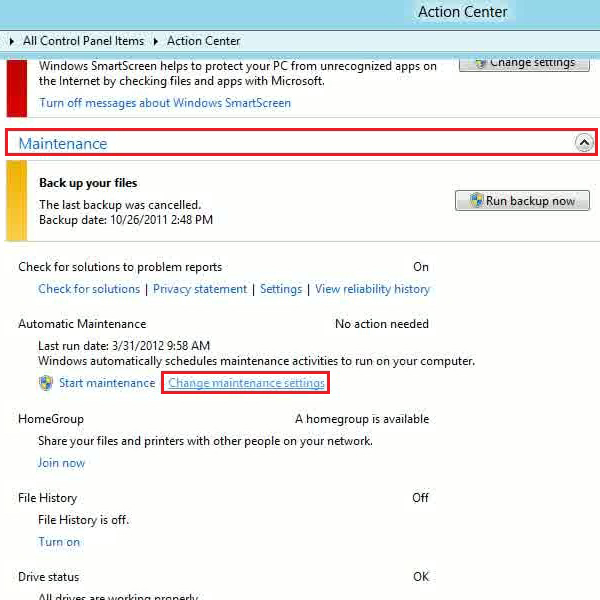
Step # 5 – Adjust Maintenance Settings
Once the settings window opens up, set up a time to run the “Automatic maintenance” process as per your requirements. You can also select the option to “Wake up” the computer at the scheduled time. After completing this, click on the “OK” button to apply the changes and exit.
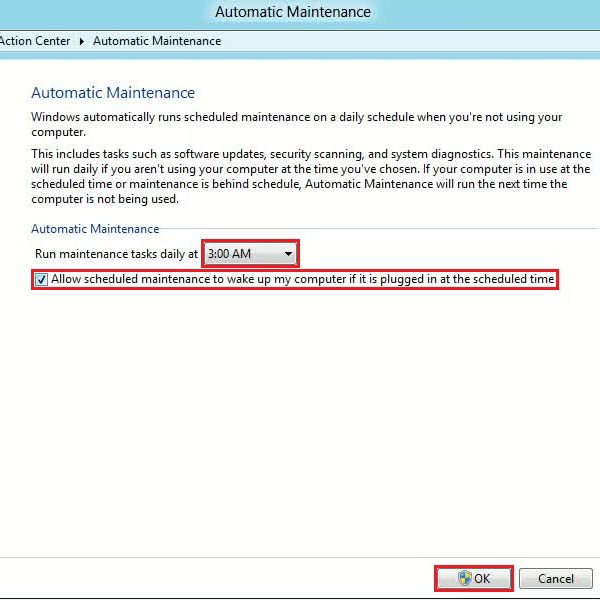
Step # 6 –Start the Maintenance Process Manually
There is also another option to manually start or stop the “Maintenance” process. In order to do so, start the maintenance process by simply clicking on the “Start Maintenance” option under the “Automatic Maintenance” category.
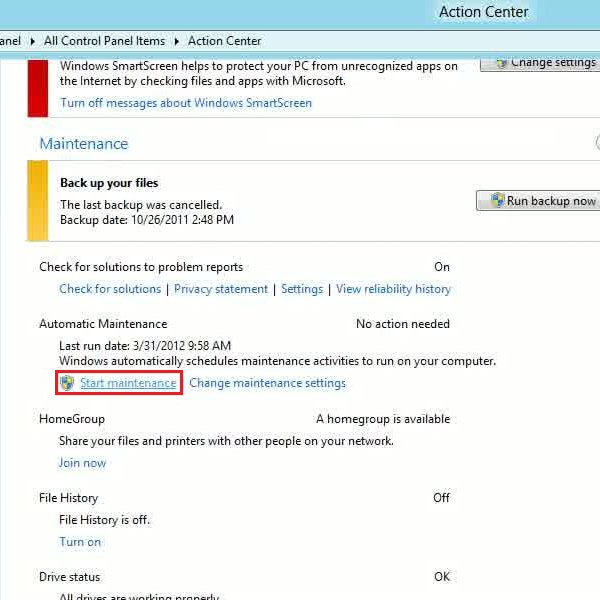
 Home
Home